“腾讯会议”是腾讯公司提供的一个基于互联网络的视频会议系统,单场会议最多可支持300人在线,可以通过手机、平板、个人电脑等方式使用,实现屏幕共享、文档协作、主持人管理、会议安全管理,在2020年“新型冠状病毒”疫情解除前可免费使用。
1.下载安装
PC端:打开浏览器输入meeting.qq.com。
移动端:通过扫码即可下载。
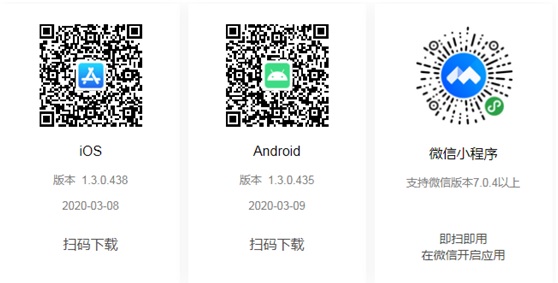
注意:微信小程序只能加入会议,不能发起会议。
2.登录注册
首次登录需要注册(通过手机号或微信进行注册),之后可以用微信扫码方式进行登录。
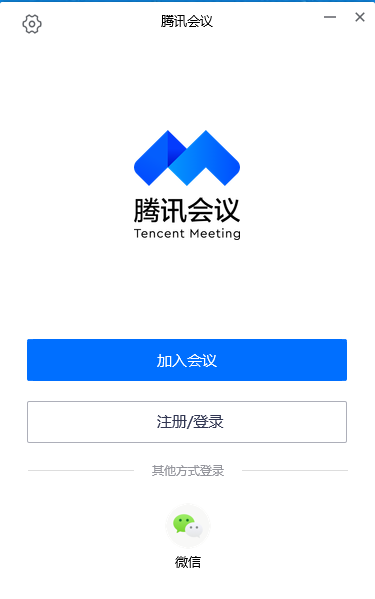
3.加入会议
登录完成,进入以下界面:

(1)加入会议:用于参加他人组织发起的会议。
点击加入会议--输入对方发送给您的“9位会议号”--加入会议。
(2)快速会议:用于立即发起一场会议。
PC端:点击快速会议--提示选择会议音频进入方式--选择电脑音频--进入会议的主窗口--点击下方“邀请”--弹出对话框--点击复制邀请,通过其它方式发送给想邀请的个人或群--对方通过点击邀请码或输入“9位会议号”进入会议。
移动端:点击快速会议--更多…--邀请--通过多种方式将邀请码发送给想邀请的个人或群--对方通过点击邀请码链接或者输入“9位会议号”进入会议。
(3)预定会议:用于预定某时间段的会议。
点击预定会议--编辑会议主题--预设会议召开和结束时间--是否开启会议密码等设置--预定成功--弹出对话框--点击复制邀请,通过其它方式发送给想邀请的个人或群--对方通过点击邀请码链接或输入“9位会议号”进入会议。
注意:当会议到达设定的“结束时间”以后,系统并不会强制结束您的会议。
4.会议控制
PC端会议界面:

移动端会议界面:
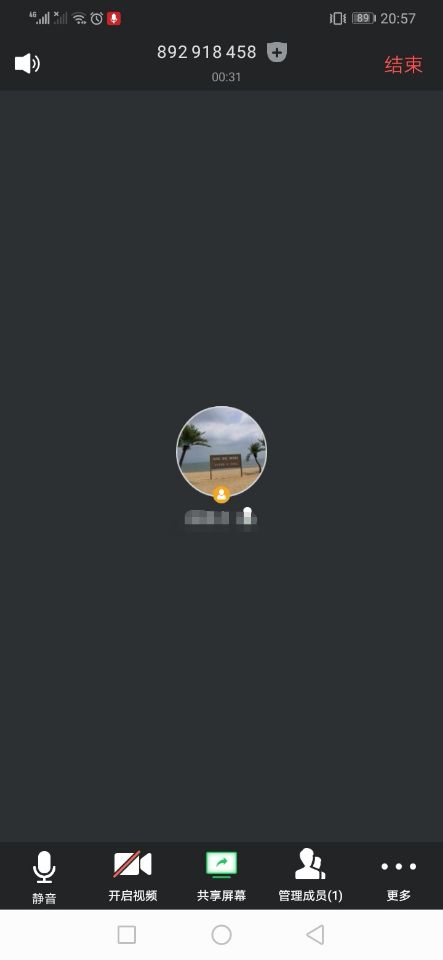 |
(1)静音/解除静音:可以进行静音和解除静音操作。
(2)开启视频:进行开启或关闭摄像头操作。
(3)共享屏幕:可以将现在的屏幕共享给参加会议的所有人。
点击共享屏幕--选择共享内容--确认共享。
当你共享屏幕后,屏幕共享菜单将会在3s后自动隐藏在顶部,如需取消共享,点击上方的会议号,结束共享。
(4)邀请:进行邀请成员操作。
(5)管理成员:可以查看当前成员列表,如果您是主持人,可以对成员进行管理,可进行全体静音、解除全体静音及更多操作。
(6)聊天:进行文字交流。
(7)文档:新建和导入文档供参人成员查看和编辑,默认为“全员可上传”(仅支持PC端上传上档,移动端只能新建文档),也可设置为“仅主持人可上传”。
点击文档--新建文档/表格或录入文档--打开文档--设置成员仅查看或成员可编辑--实时保存。
(8)表情:发送表情互动。
(9)设置:在此进行常规设置,如:入会开启摄像头,入会开启麦克风,语音模式,入会时使用电脑音频,显示参会时长等。
5.结束会议
(1)身份为参会成员时,可以选择“离开会议”,会议结束。
(2)身份为主持人时,可以选择“结束会议”或“离开会议”,会议结束。
如果主持人有事提前离开,但会议仍需继续,在离开会议之前也可以指定新的主持人继续会议。
点击管理成员--选择成员名单--更多--设为主持人--确定。
6.返回会议
如果是预定会议,在30天内(以预定开始时间计时),您都可以随时回到该会议。
(1)身份为参会成员时,可点击之前发送的邀请码链接或输入“9位会议号”返回会议。但如果主持人将预定会议删除,则无法进入,会提示会议已结束。
(2)身份为主持人时,在主界面的会议列表中,点击某一场预定的会议,即可返回会议。若预定会议已删除,则无法返回会议。
注意:快速会议不会在主界面的会议列表中展示。






 作者:陈素贞
作者:陈素贞
 发布:2020-03-13
发布:2020-03-13
 来源:教育技术服务中心
来源:教育技术服务中心
 浏览:
浏览:
