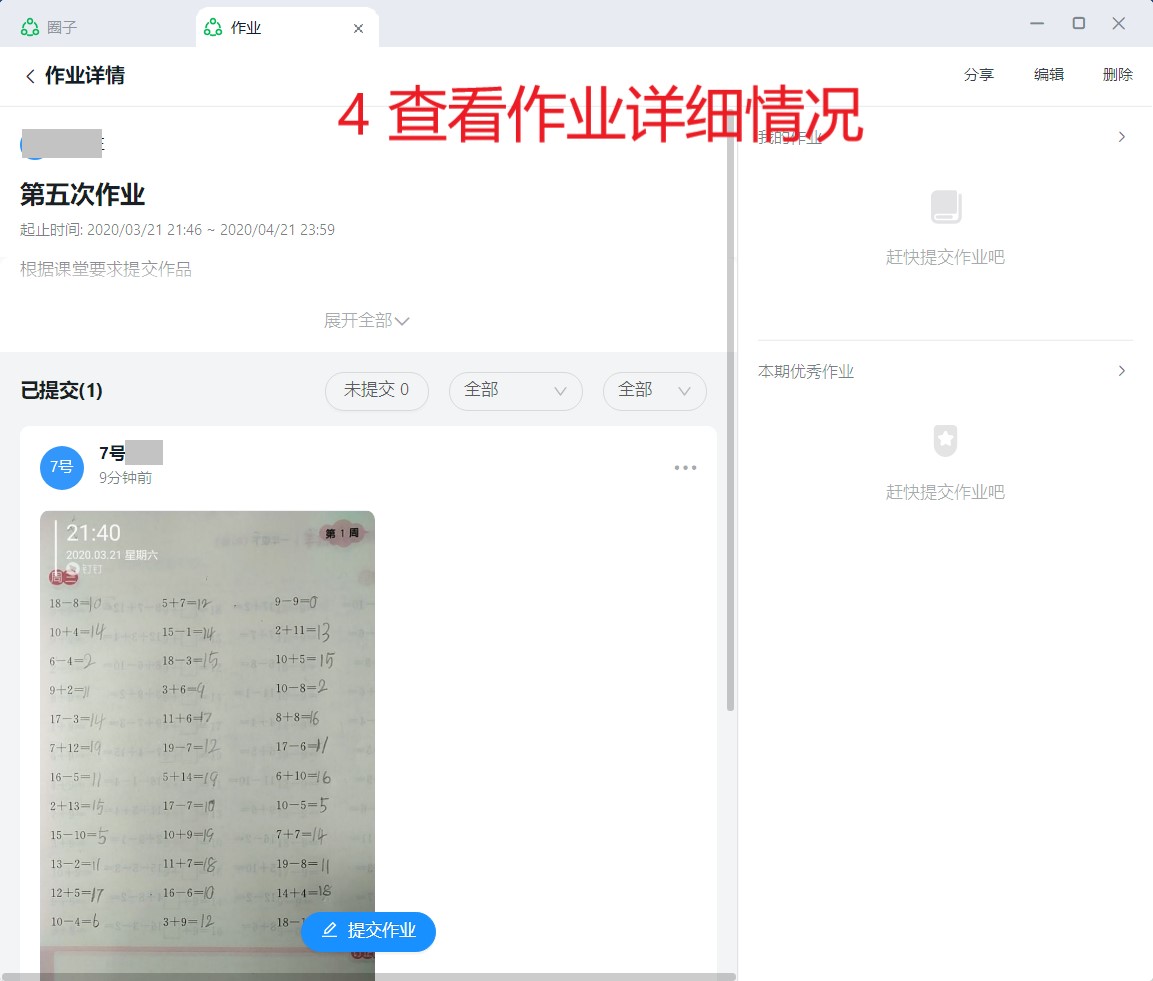一、开播前准备工作
1.下载钉钉软件
电脑端访问https://tms.dingtalk.com/markets/dingtalk/download,手机在各大应用商店搜索钉钉进行下载(如果电脑或手机上已安装钉钉,建议更新到最新版)。下载安装后根据提示进行账号注册与实名(使用直播功能需要完成个人实名认证且年满18周岁)。
2.组建教学群(手机钉钉上建群较电脑版便捷,下面以手机上的操作为例)
手机钉钉:发现-圈子-创建圈子-在线教学圈-填写圈子名称-立即创建。
圈子创建后,会自动生成一个与圈子名称相同的群,在群聊中可以看到(群名称后带有“圈子”标识)
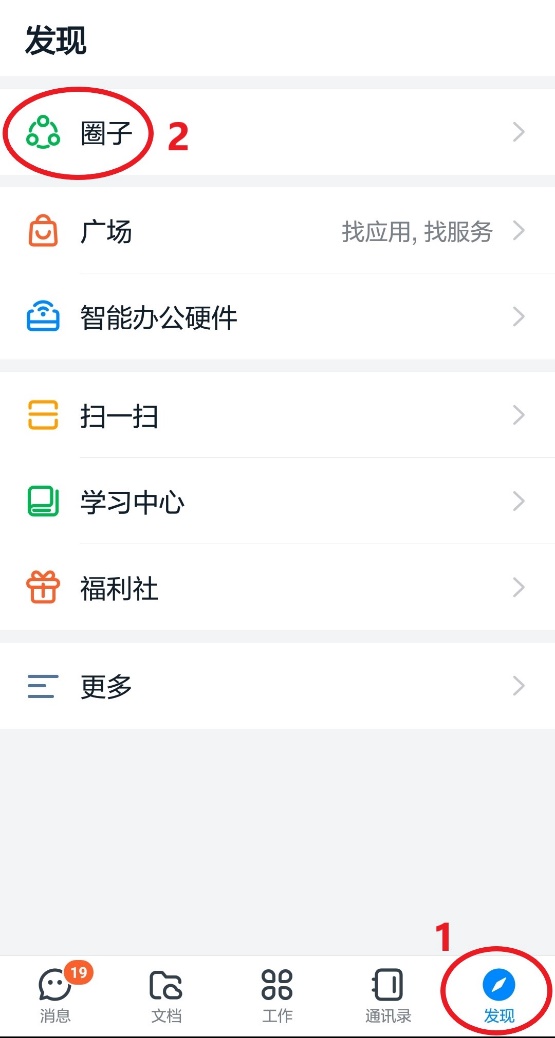
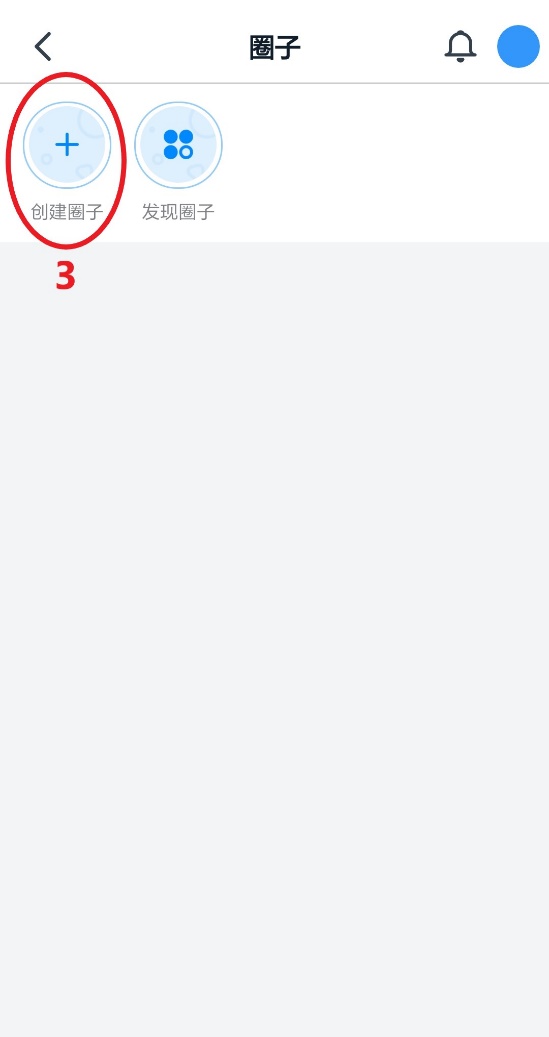
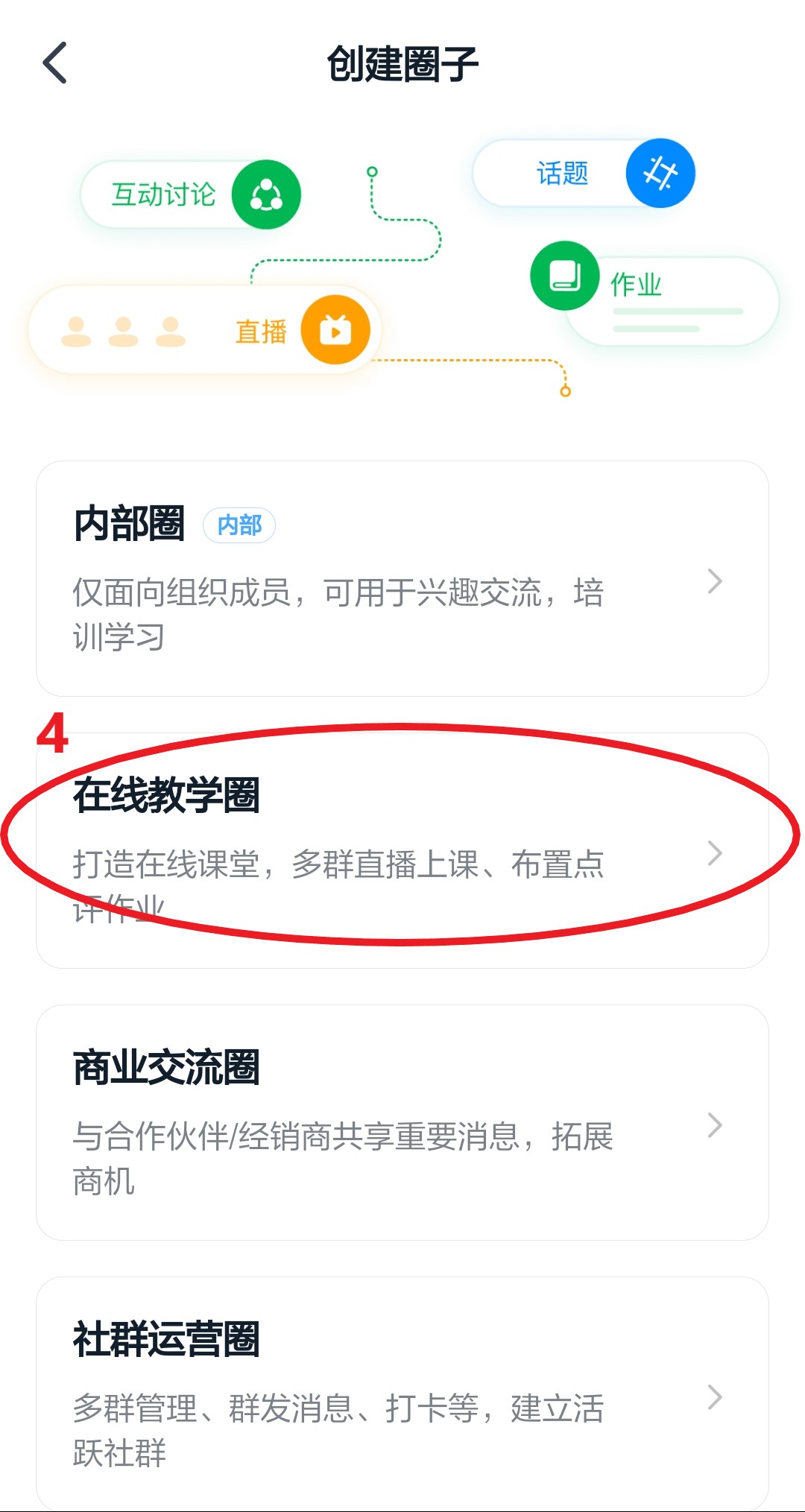
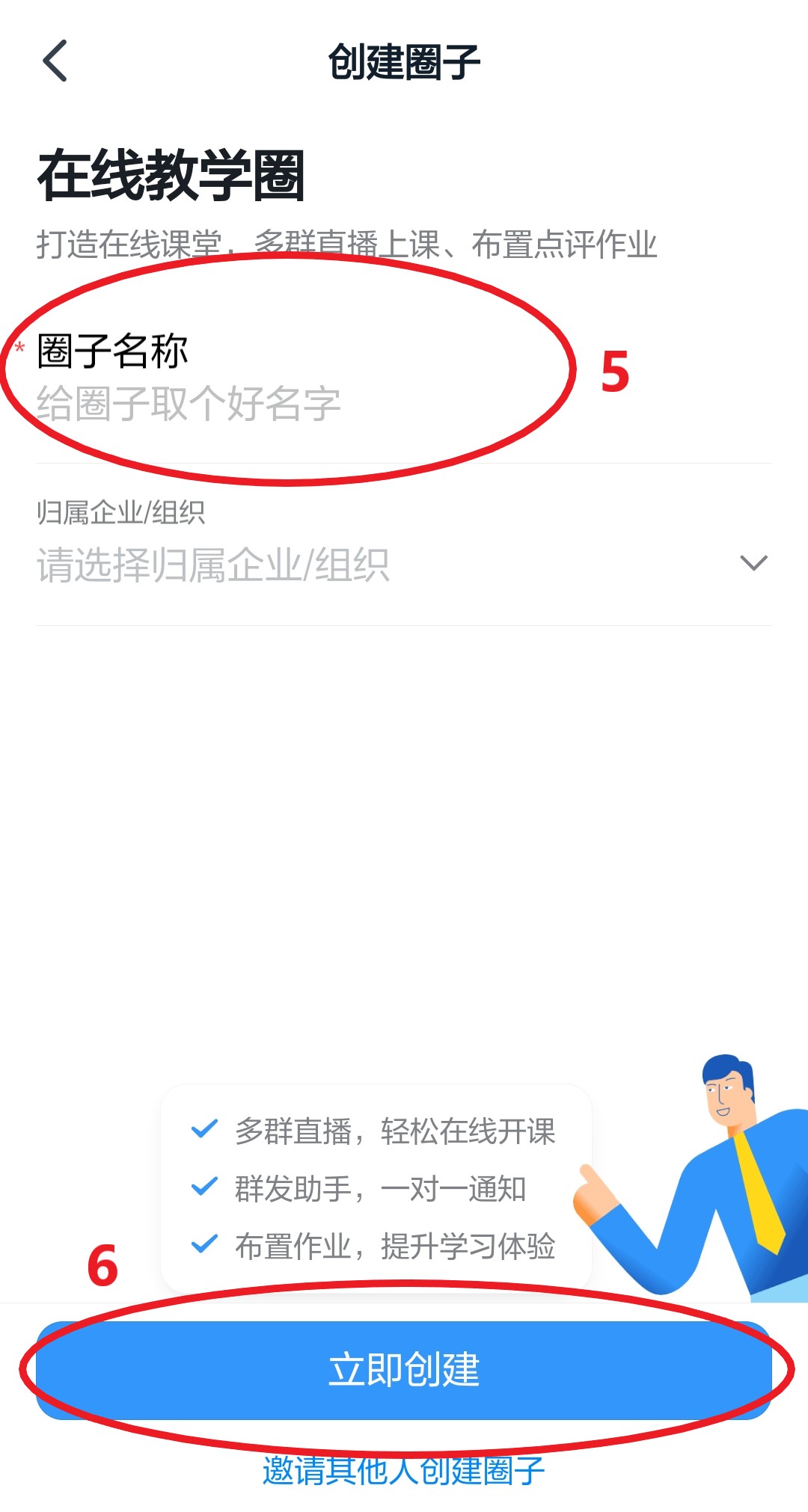
对于有多个授课班级的,可按下列方法新建其他的班级群聊
手机钉钉:发现-圈子-点击自己创建的圈子-管理-群聊管理-添加群聊-新建群聊


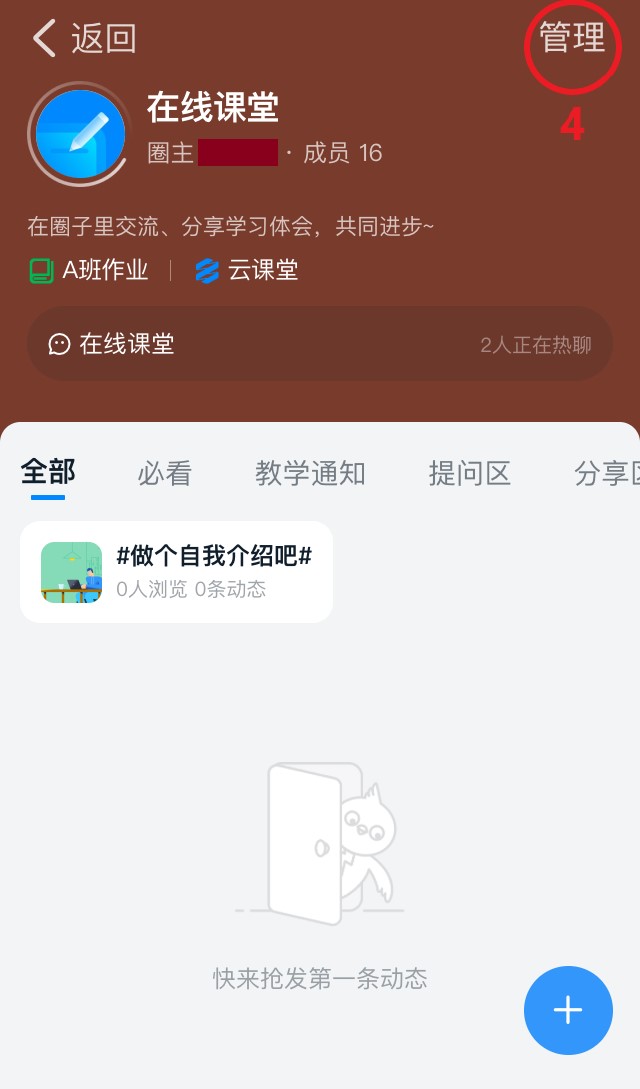
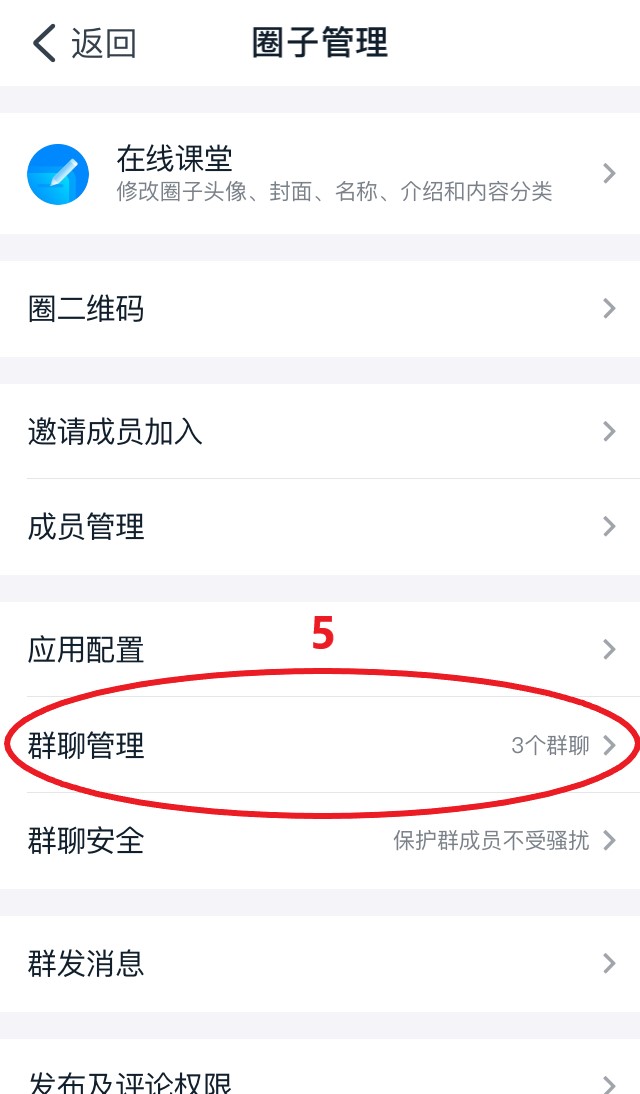
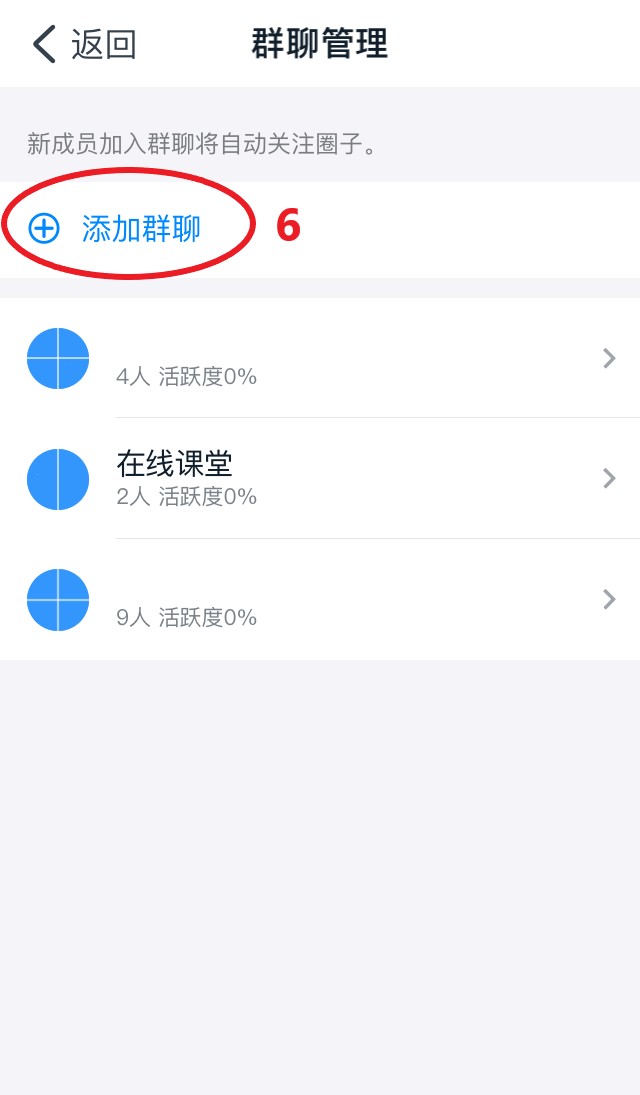
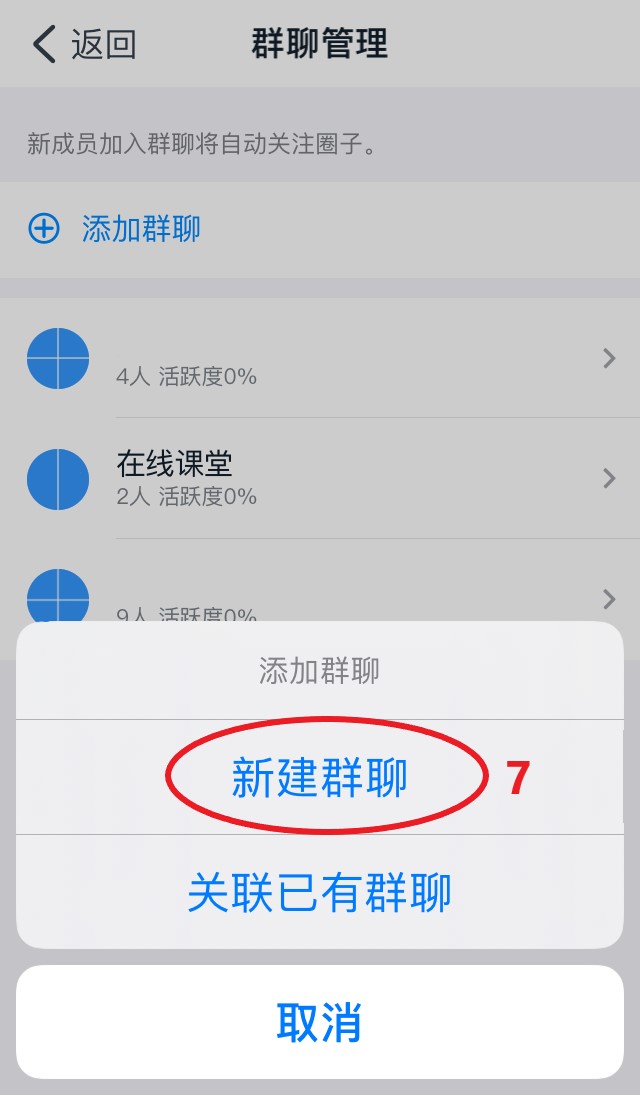
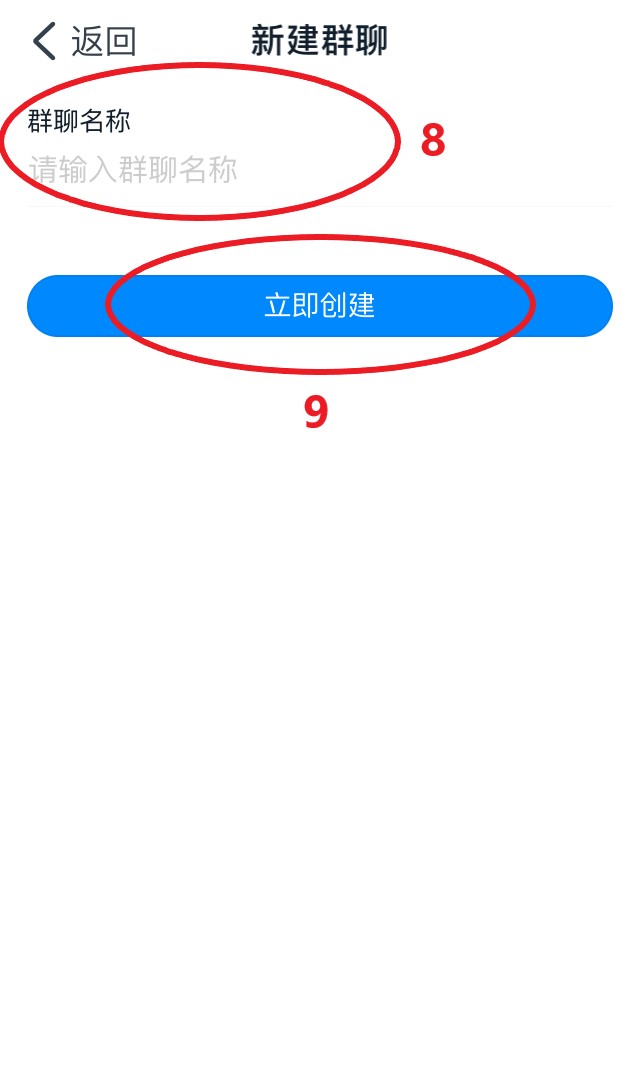
3.邀请学生入群
手机钉钉打开新建的群-点击右上角的三个点-点击群管理-关闭入群验证(课程班学生都入群后可再次打开,注意核对是否为该班学生)-点击群二维码-点击分享-选择分享到QQ或者微信群里,学生扫描二维码后根据提示进行操作即可。
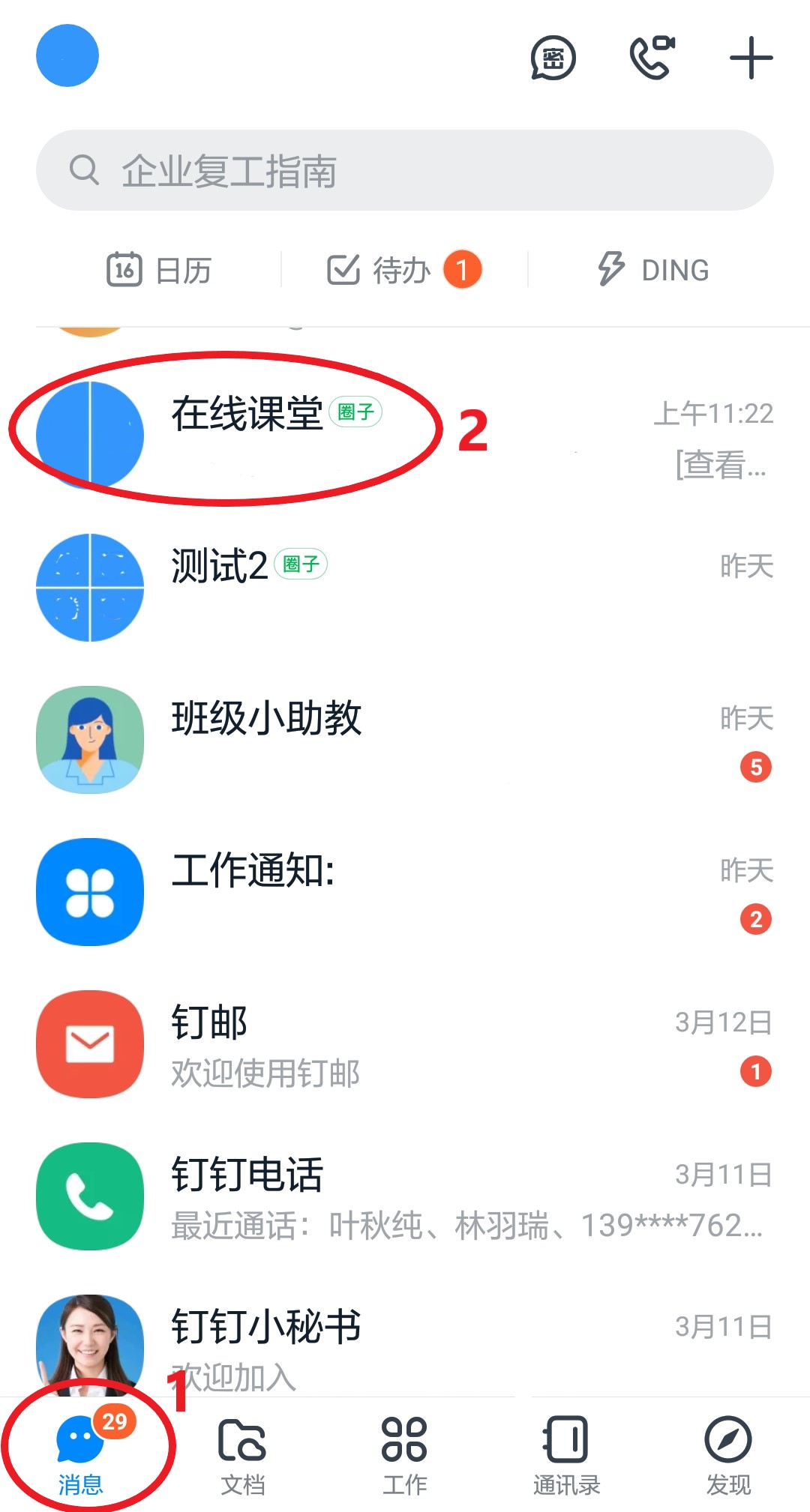
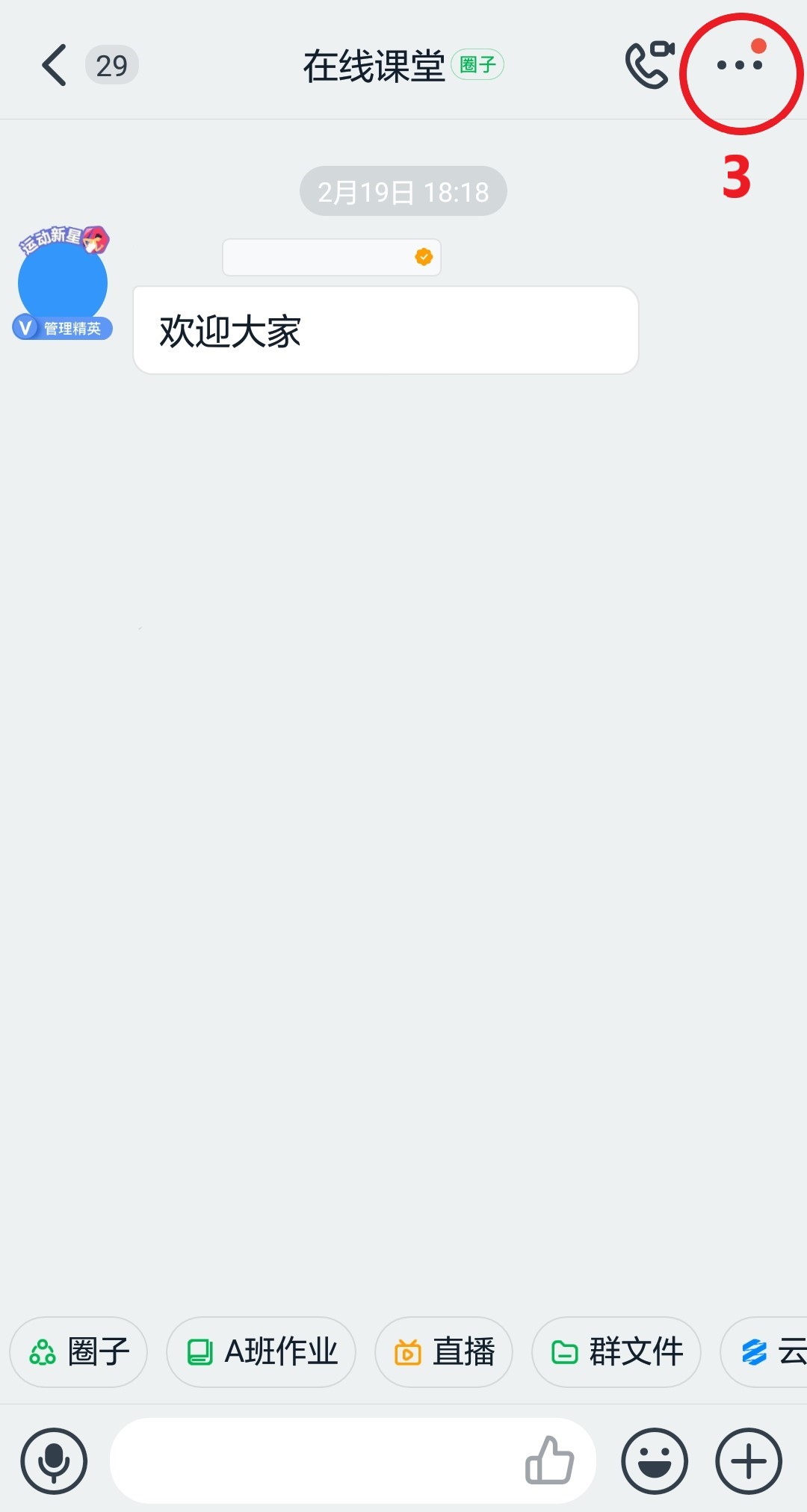
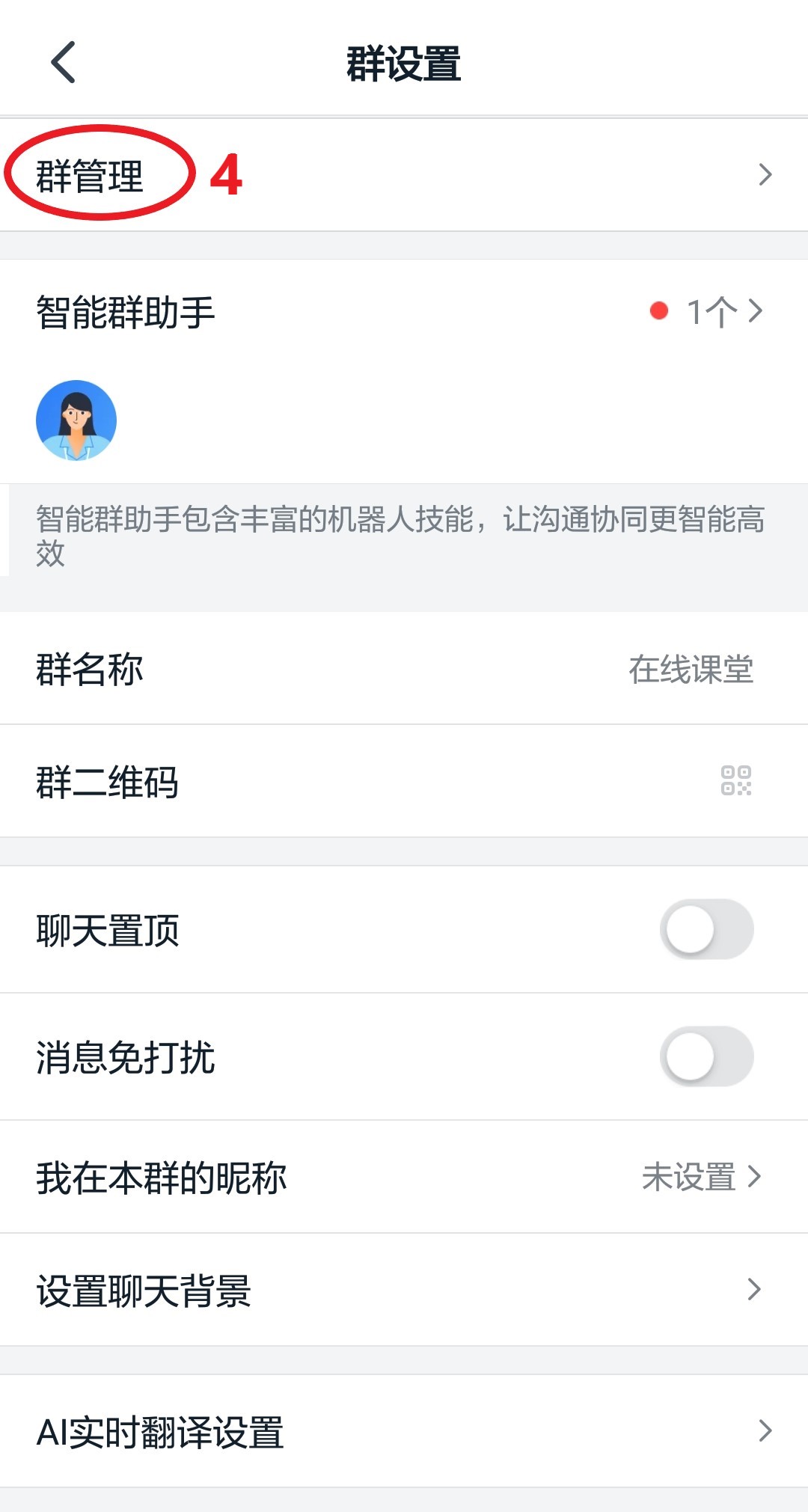
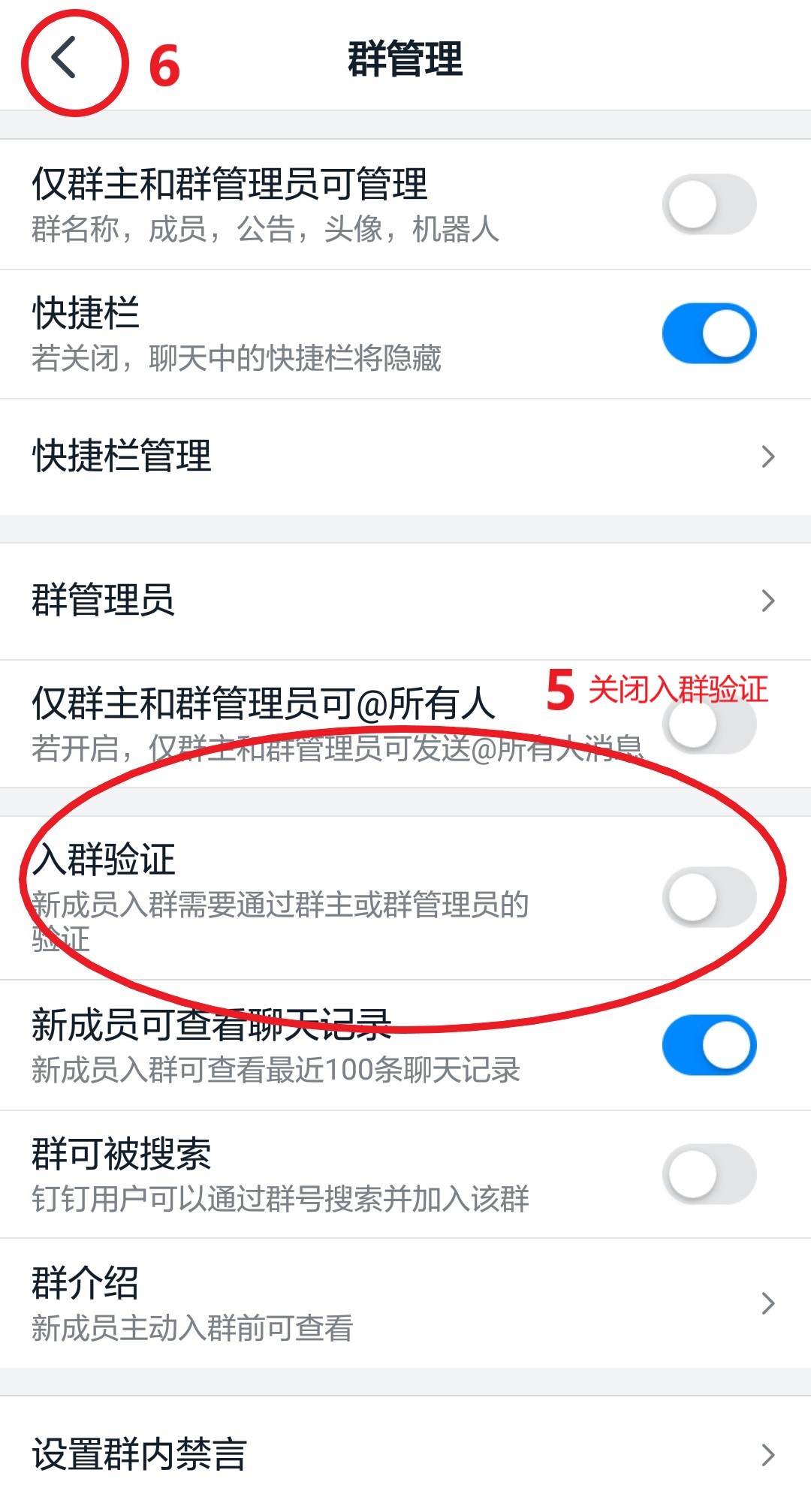
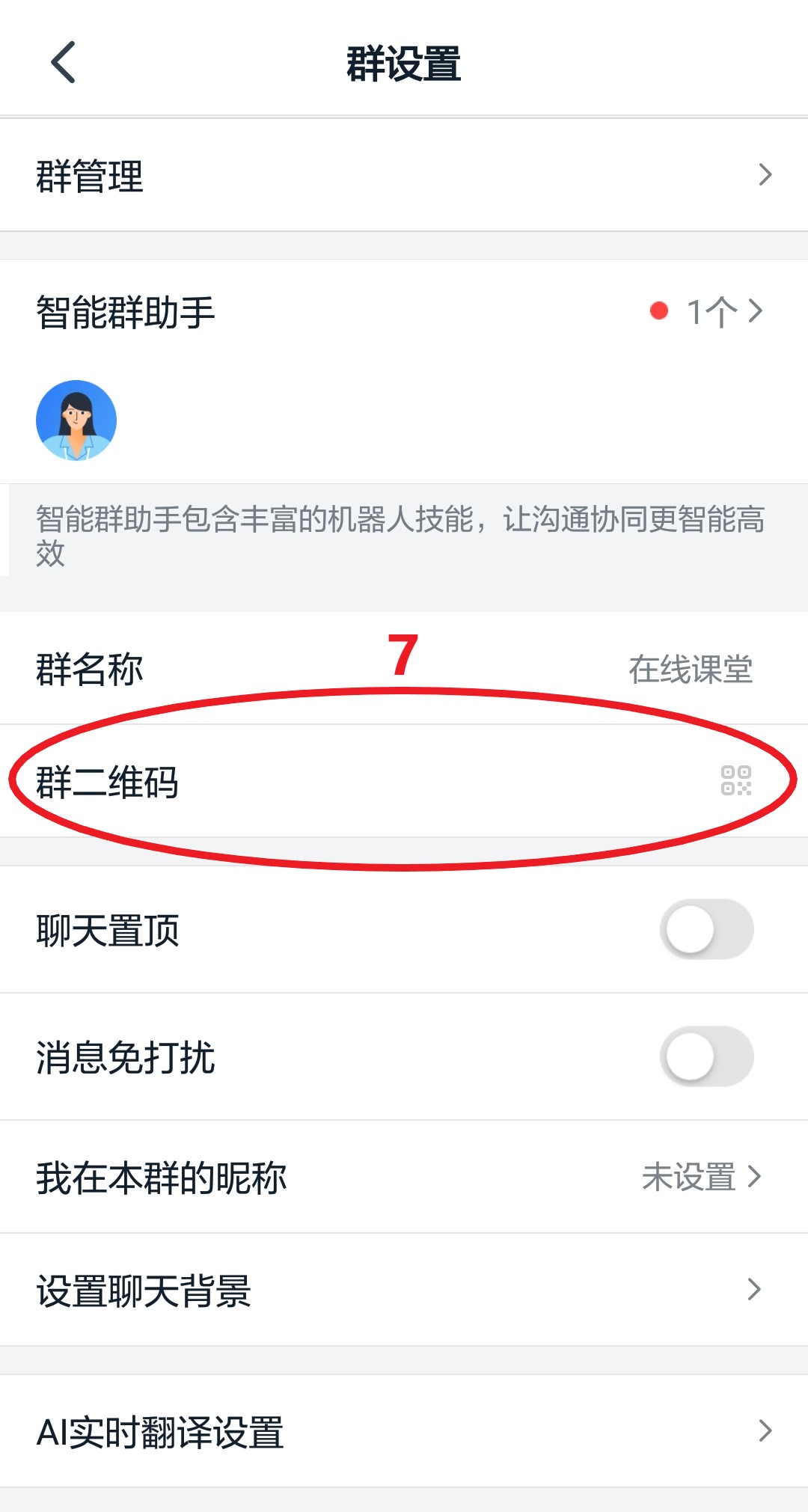
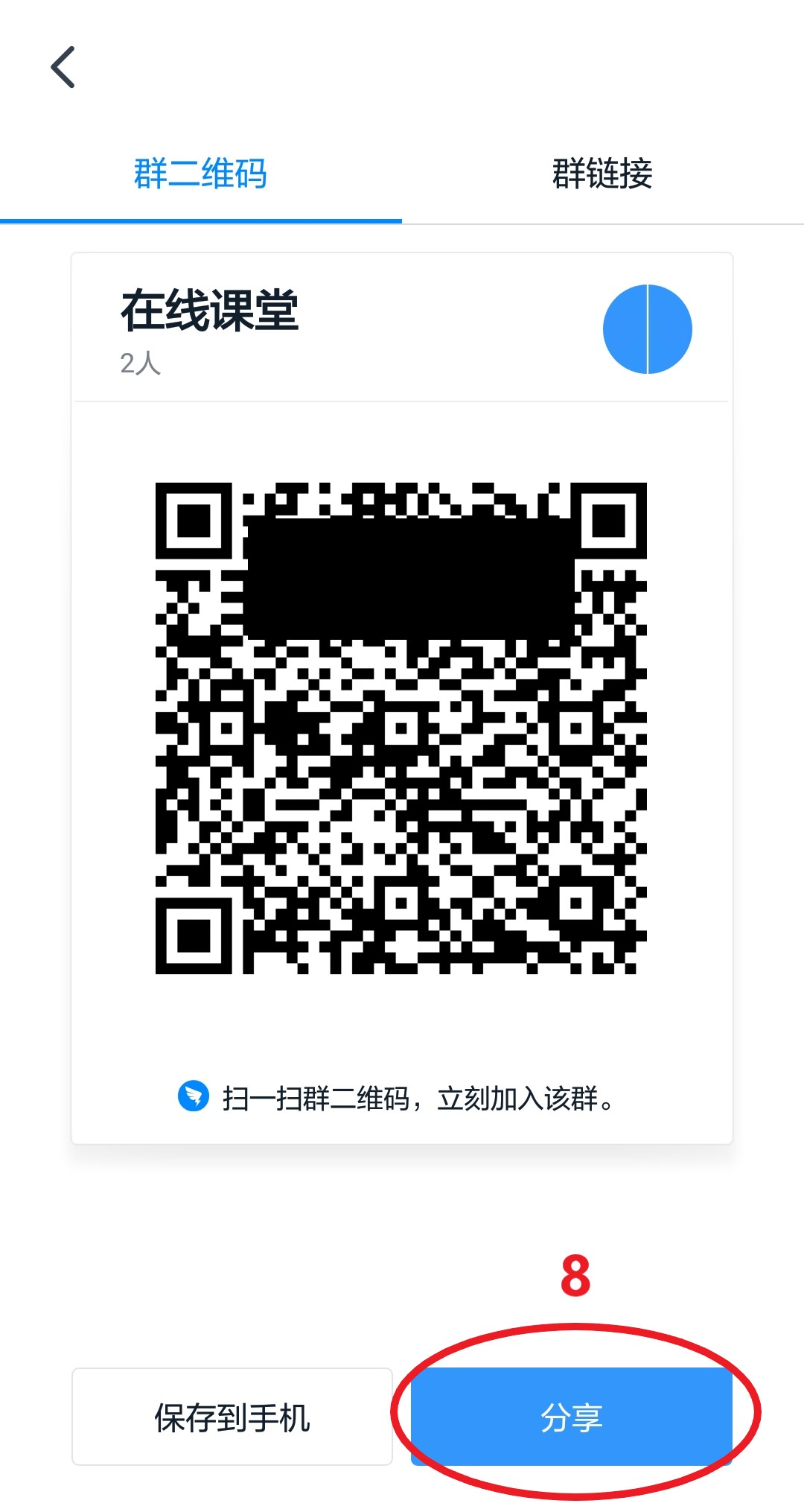
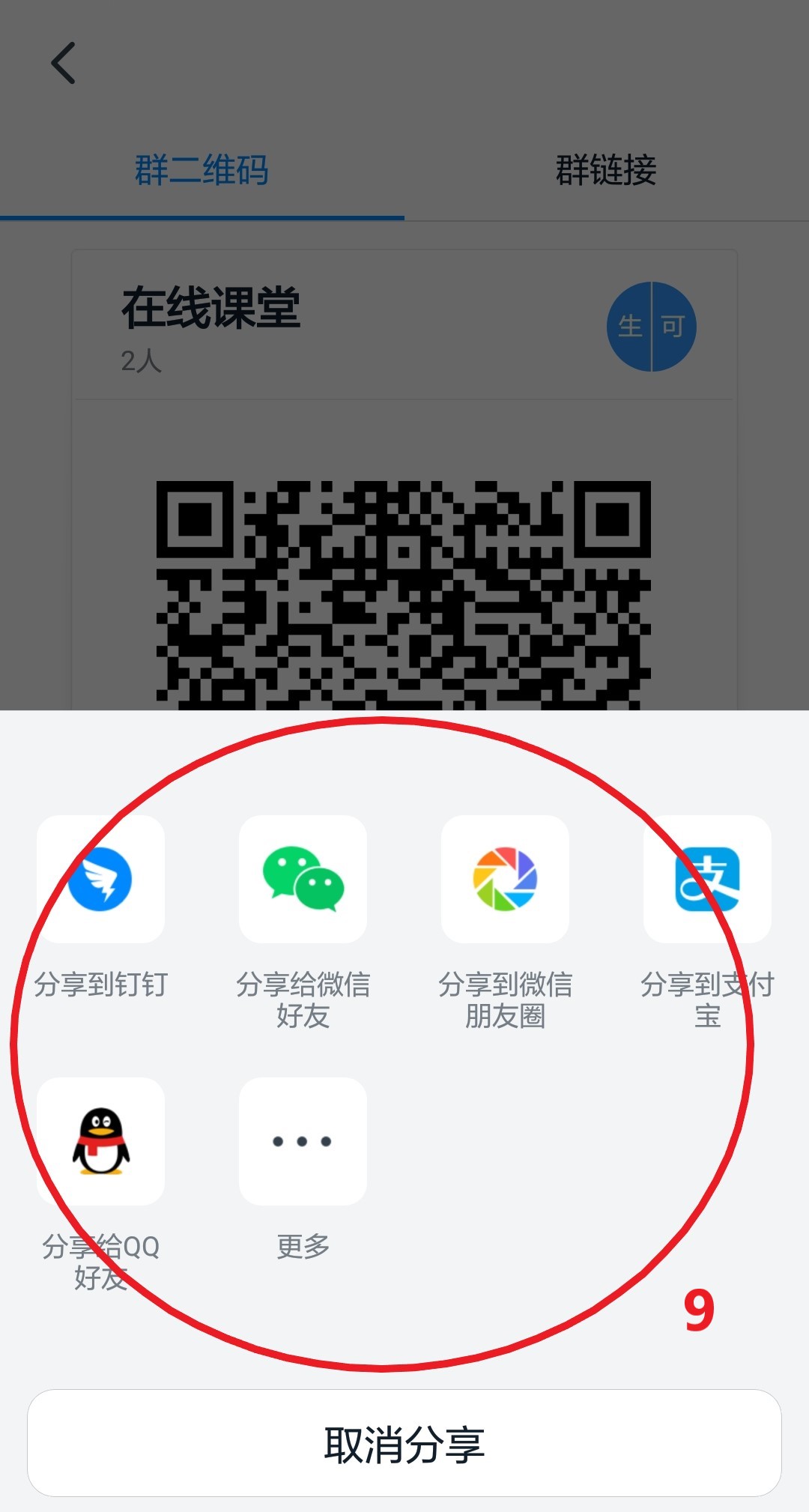
4.选择直播设备
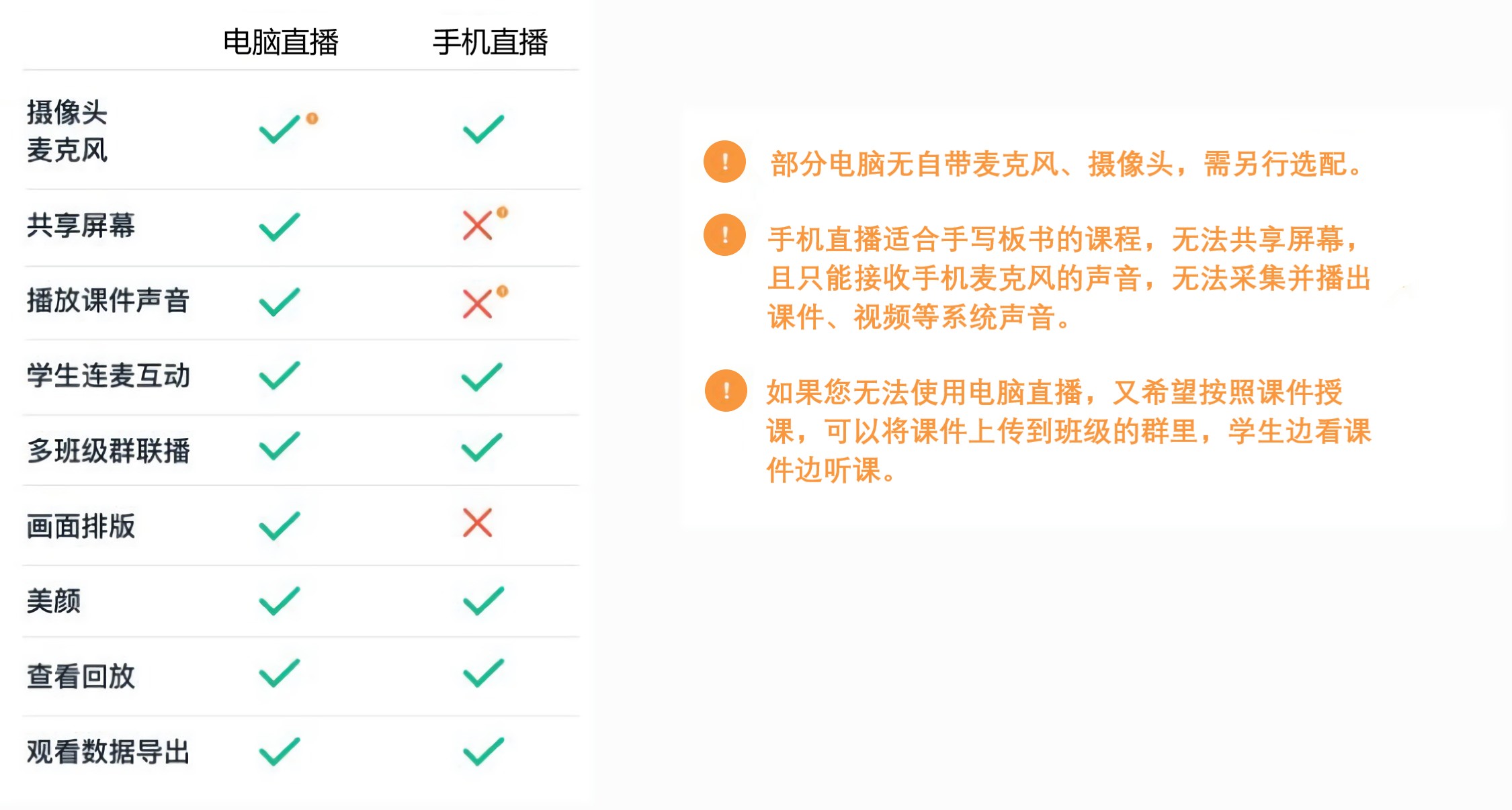
二、直播操作流程(电脑版)
电脑直播入口
1.在钉钉电脑版,选择您的班级群
2.点击群直播图标
•如果有多个任教班级,可任选一个班级发起,其他班级使用“多群联播”功能,效果相同。
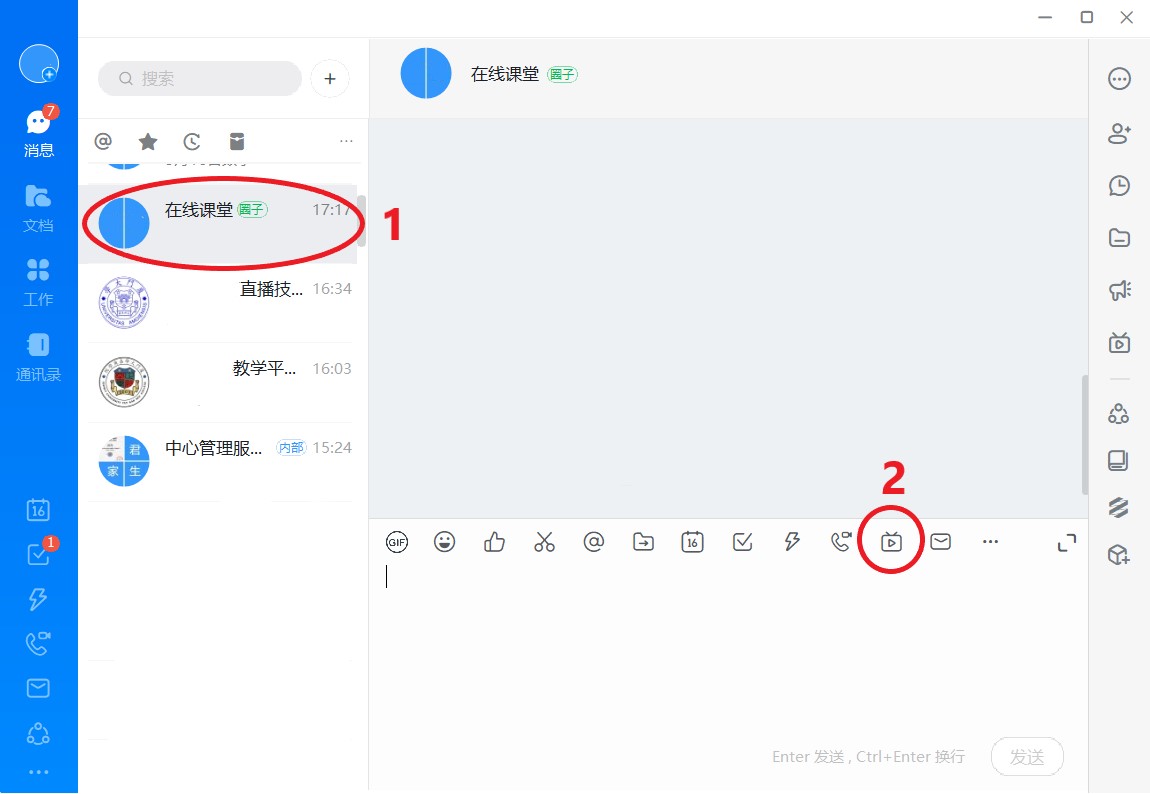
电脑发起直播
•输入直播主题:如:XXX第一课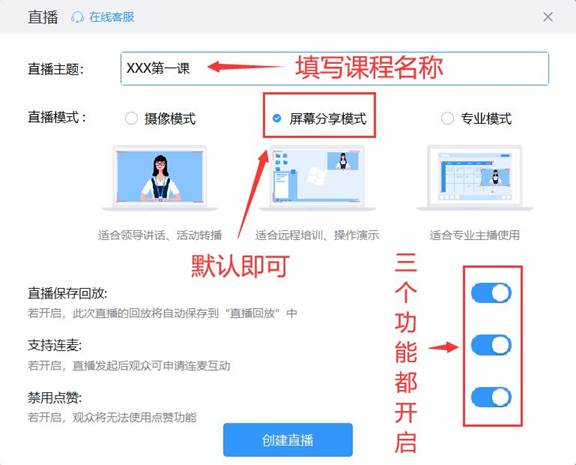
•选择模式:
摄像模式:适合展示手写板书、老师讲课画面等。
屏幕分享模式:适合播放课件。
专业模式:适合需要展示多个窗口、摄像头+课件+视频。
•直播保存回放:支持直播结束后随时查看回放,复习课程。(大于1分钟的直播才会保存)
•支持连麦:打开时,学生可以申请连麦,老师接通后,全班可见该学生声音和画面。
•禁用点赞:打开时,学生无法使用点赞功能。可保持直播画面清爽。
•创建直播后,可以继续配置,学生暂时看不到直播画面,开始直播后才能看到,请放心创建。
直播配置和调试
•露脸:可切换是否显示电脑摄像头的影像。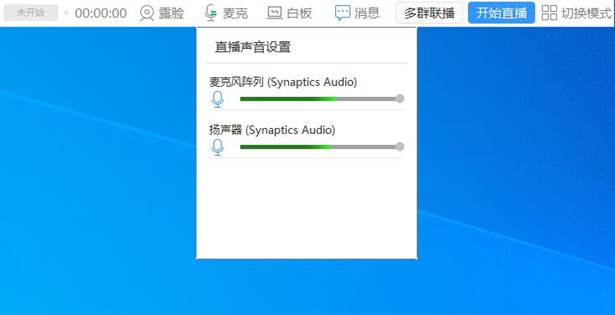
•测试麦克风:点击麦克后发出声音,查看音量条,测试是否有声音。需要在直播过程中播放音视频,请打开扬声器。
•白板:通过板书解答问题。
•消息:展示群互动消息。
•多群联播:关联多个管理的群,同时开展直播。
•切换模式:可以随时切换三种模式。
•打开课件,一切准备就绪后,点击“开始直播”,倒计时3秒后直播就正式开始了,学生将会看到老师电脑屏幕画面听到老师讲课声音。
直播互动建议
• 巧互动
提问时,可用简单的选择题,方便学生快速回答,老师可随时掌握学生状态。如:能听到我声音的打“1”,或者:觉得我讲的太快了打“1”,速度可以授受的打“2”;还可以让学生根据问题输入关键词。
播放课件时,如果开启“互动面板”,可能会遮挡课件,影响学生观看。此时可用手机登陆钉钉,与电脑同时在线,用手机关注群里的学生反馈(注意手机静音)
•随堂练
除了简单的选择题互动外,还可以布置随堂练习,学生可以拍照上传到班级群里。
“连麦”功能,相当于线下课堂上的“举手发言”,鼓励学生连麦,表达想法,课堂气氛更活跃
连麦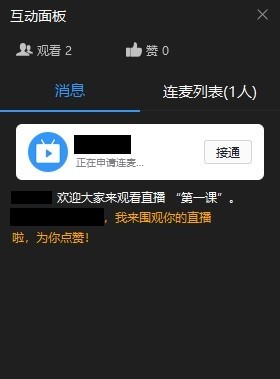
•学生申请连麦
申请连麦相当于学生举手发言,如果使用手机观看直播,在全屏画面中才能显示“申请连麦”按钮
•语音点名发言
学生点了申请连麦后,互动面板就会显示举手学生的姓名,老师可在“连麦列表”中选择学生,点击“接通”后进行面向全体的对话。
直播结束
•点击电脑屏幕上方直播控制条或者直播窗口的“结束直播”按钮结束本场直播


•直播结束后,系统会自动统计直播时长和观看人数等,在详细数据中可以查看该场直播的效果。
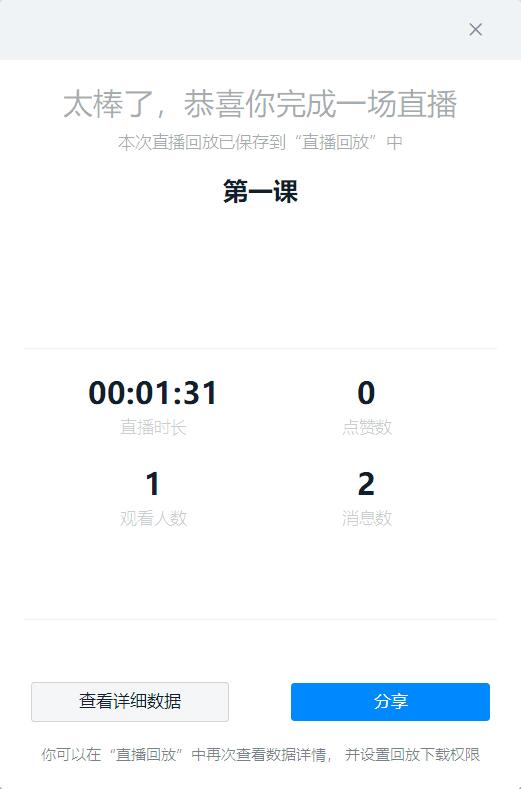

直播回放
课后,还可以随时在群里查找直播的视频进行回放,而且老师可以对自己发起的直播进行重命名、删除、下载等操作。
•手机端观看直播回放:打开班级的群后,直接点击文字输入框上方的“直播”按钮即可进入回放列表;(也可以通过群设置-直播回放进入回放列表)。
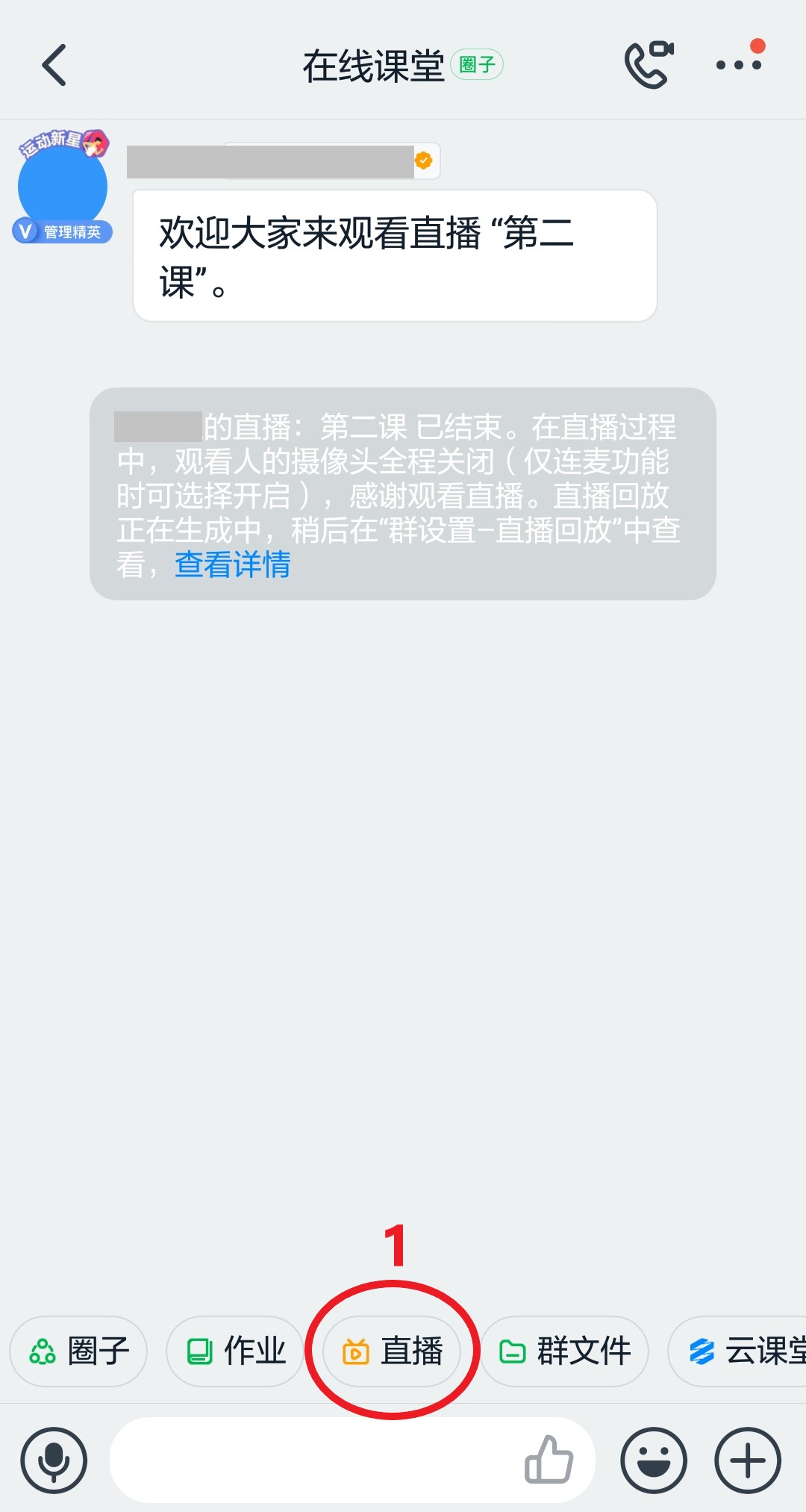
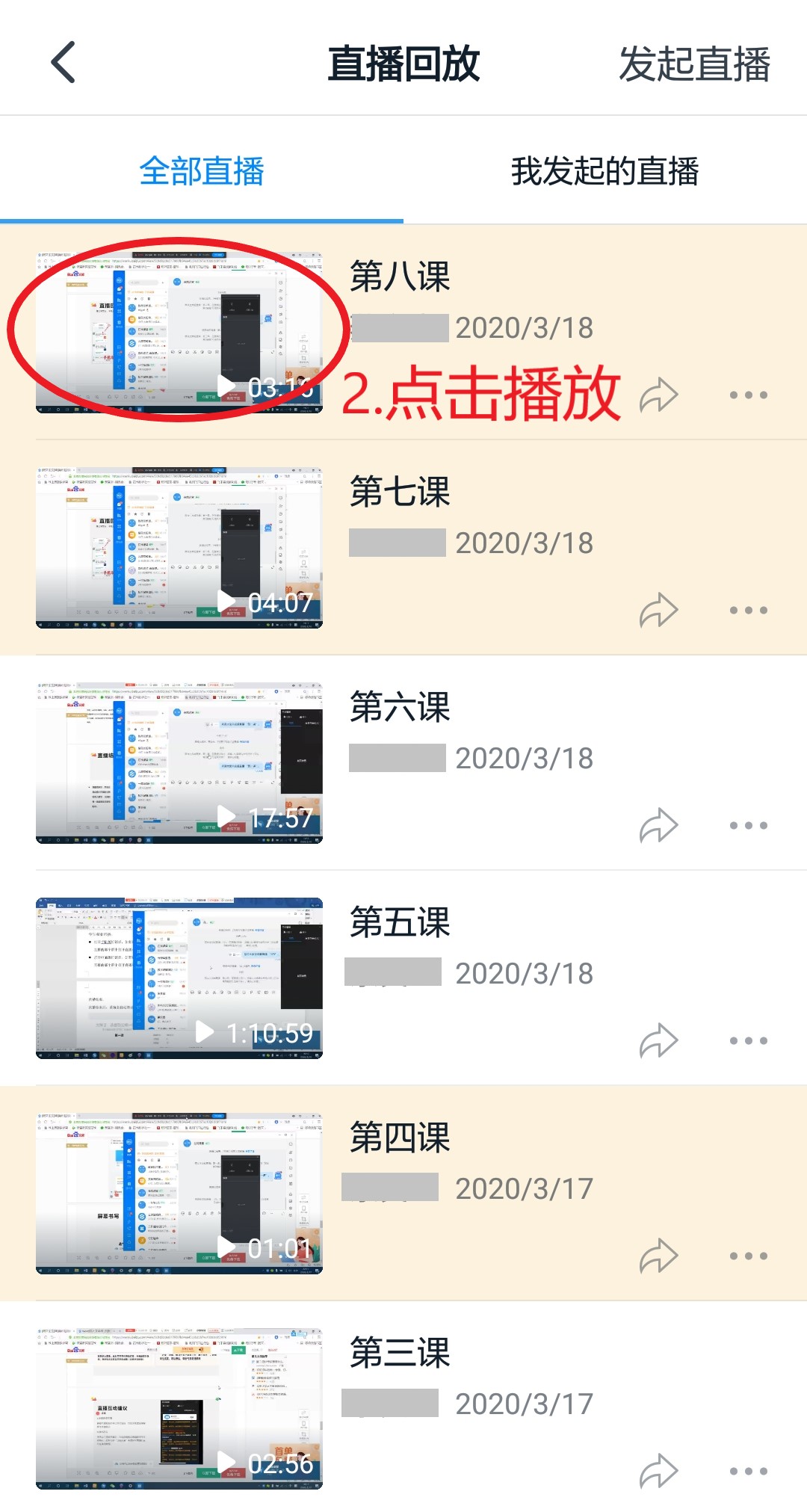
•电脑端观看直播回放:打开班级的群,点击右侧功能区的“直播回放”按钮即可进入回放列表。
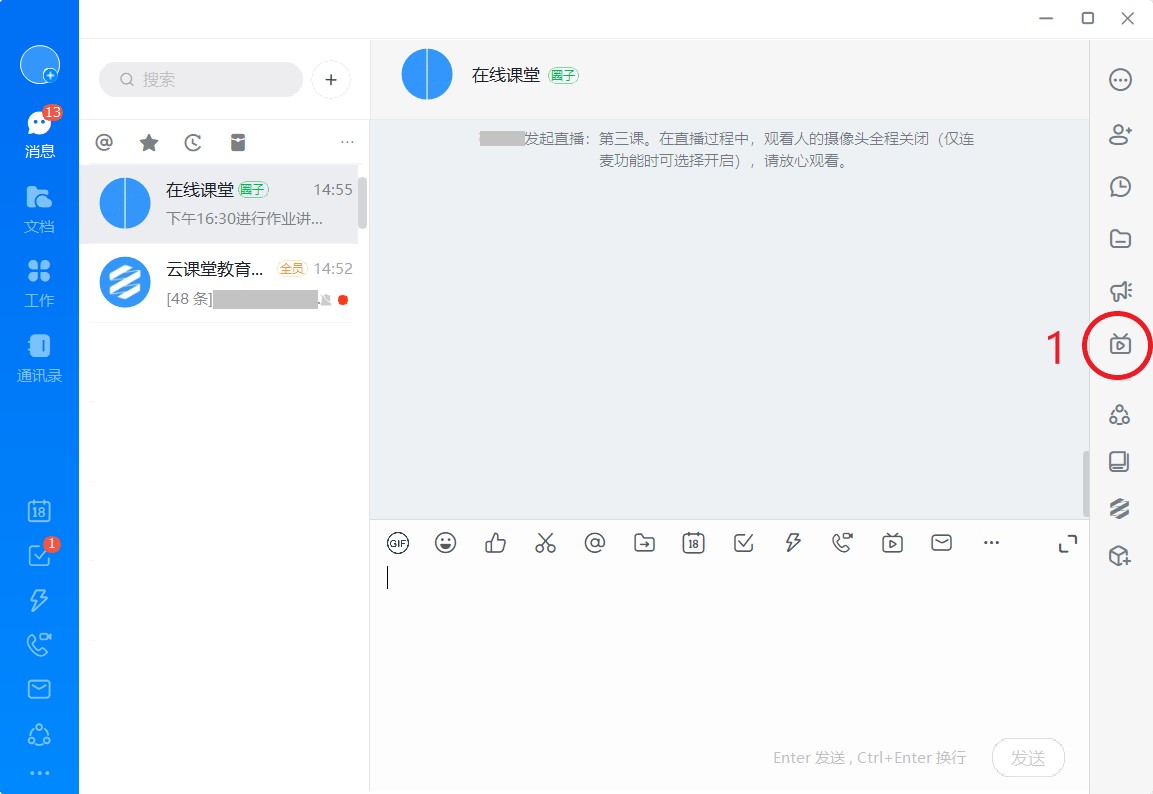
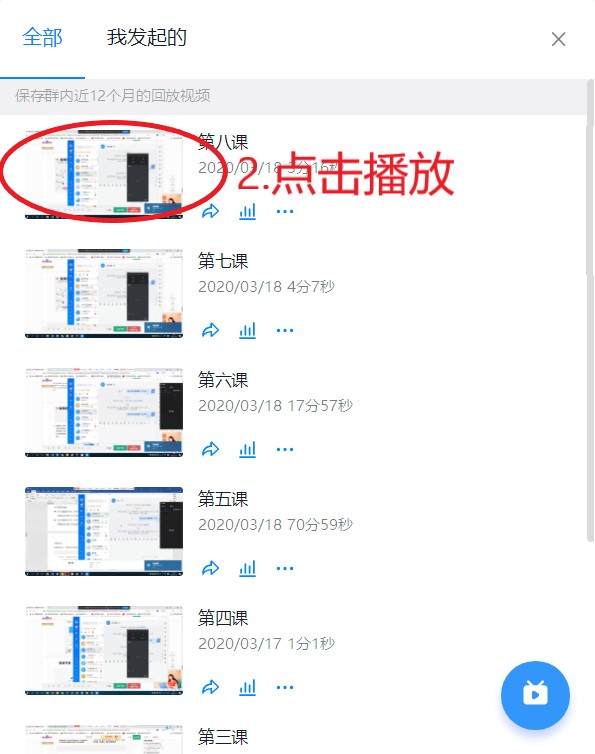
学生观看直播
•在手机上打开钉钉后,如有群在直播,会话列表页面会显示“XXX群 正在直播”的选项,点击即可观看。另外,也可以在直播的那个群中打开直播进行观看。支持半屏观看、全屏观看、小浮窗观看3种模式。(老师如有开启连麦功能,只有在全屏观看时才有“申请连麦”的按钮)
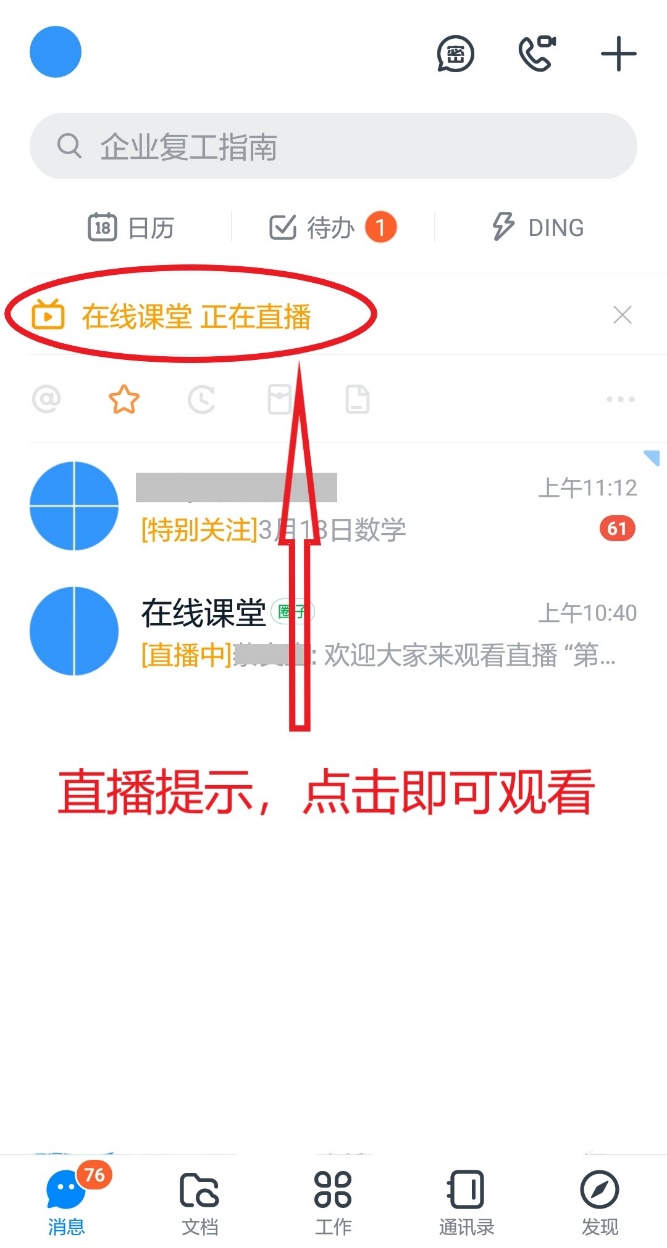
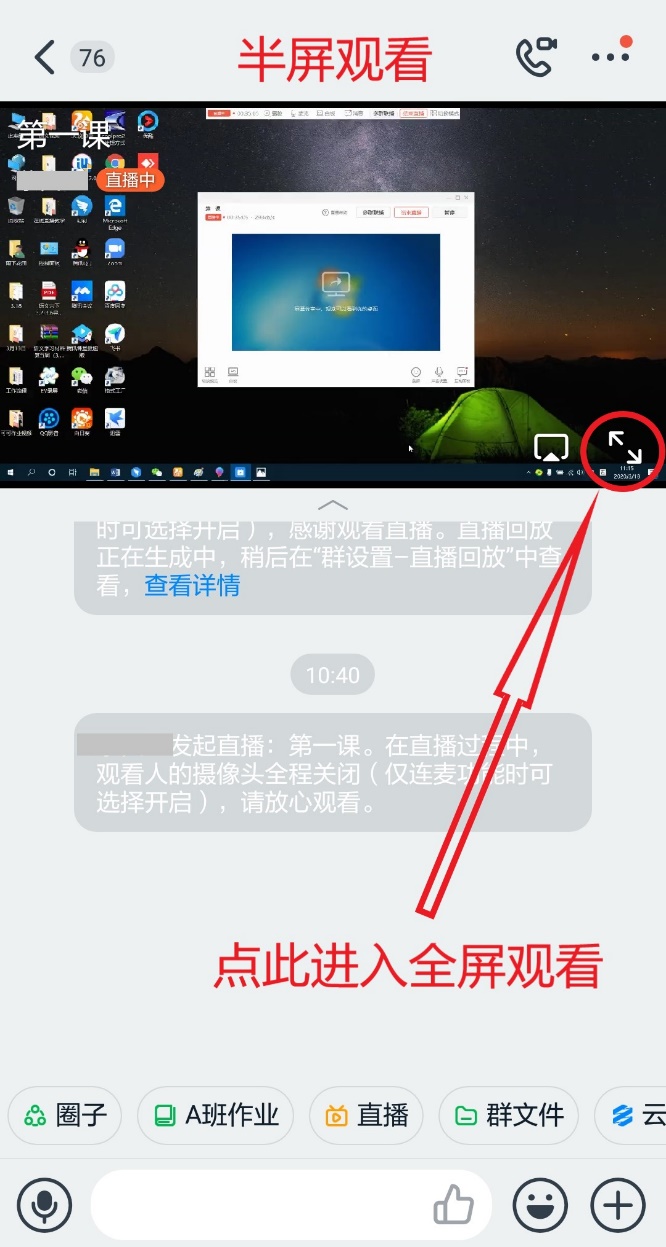
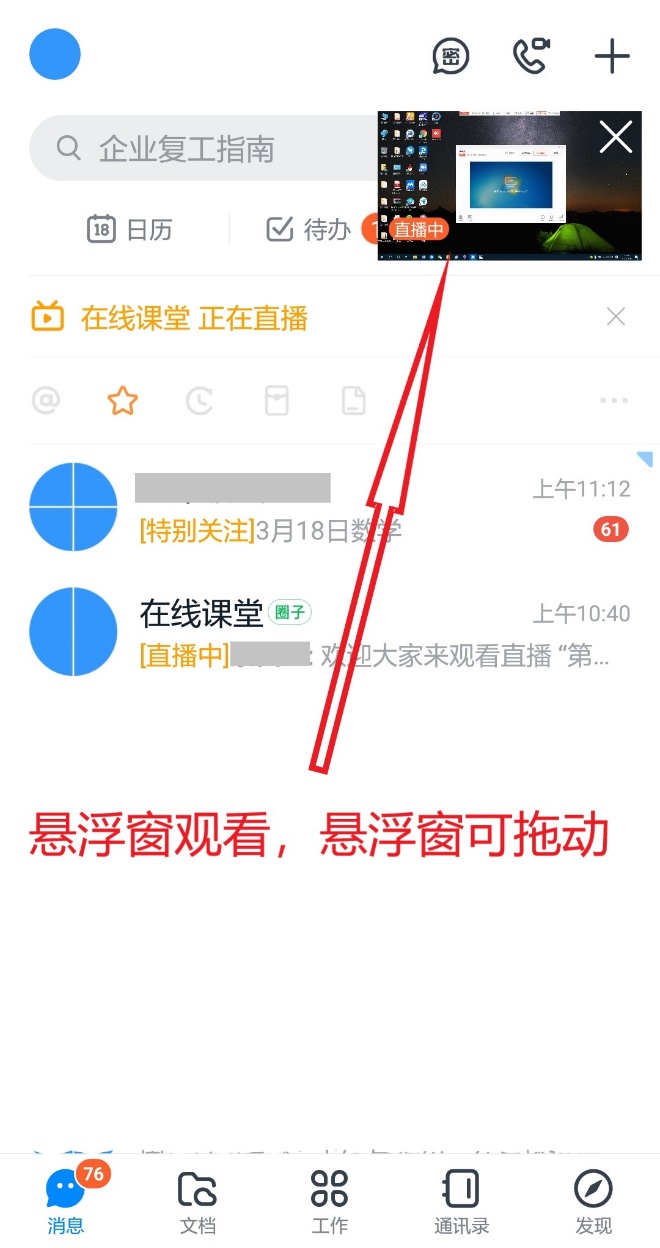
•在电脑里打开钉钉后,如有群在直播,会话列表页面会显示“XXX群 正在直播”的选项,点击即可观看。另外,也可以找到直播的那个群,在该群消息窗口点击直播窗口右下角的“新窗口”进行观看。
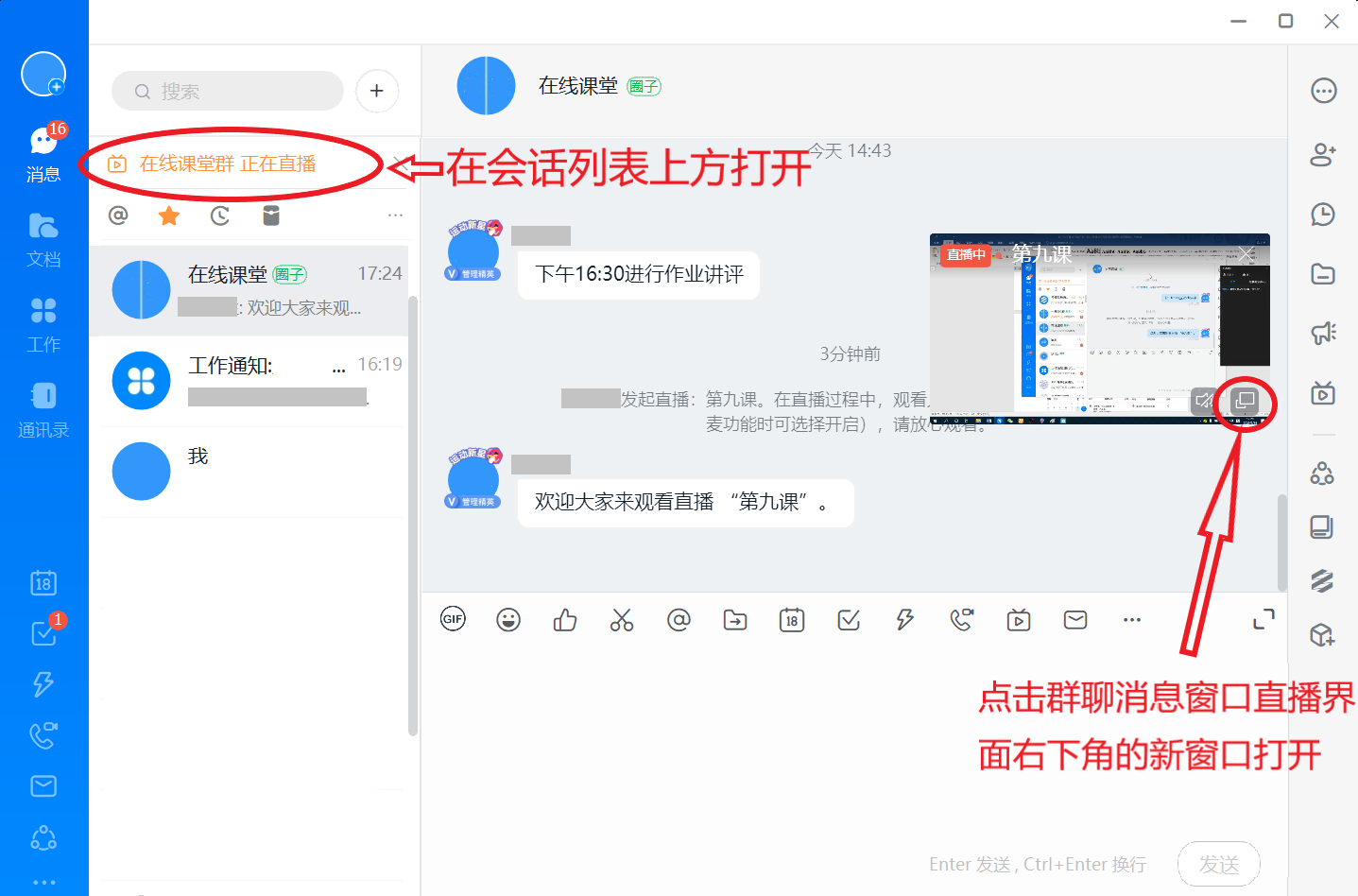
在观看直播时,如果弹幕影响观看效果,可以通过以下方法关闭
手机端关闭弹幕:
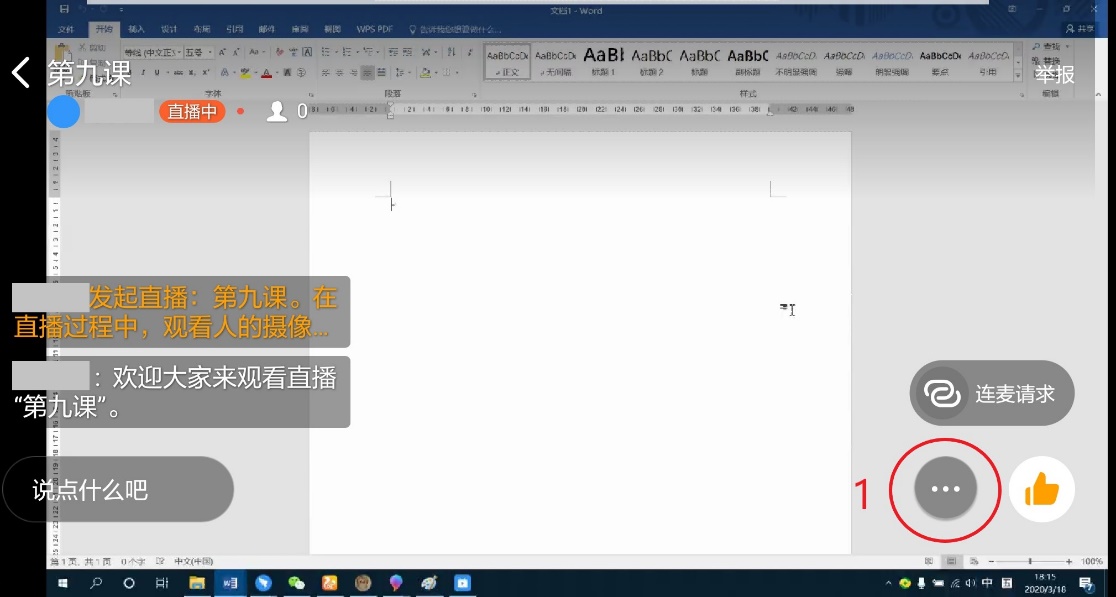
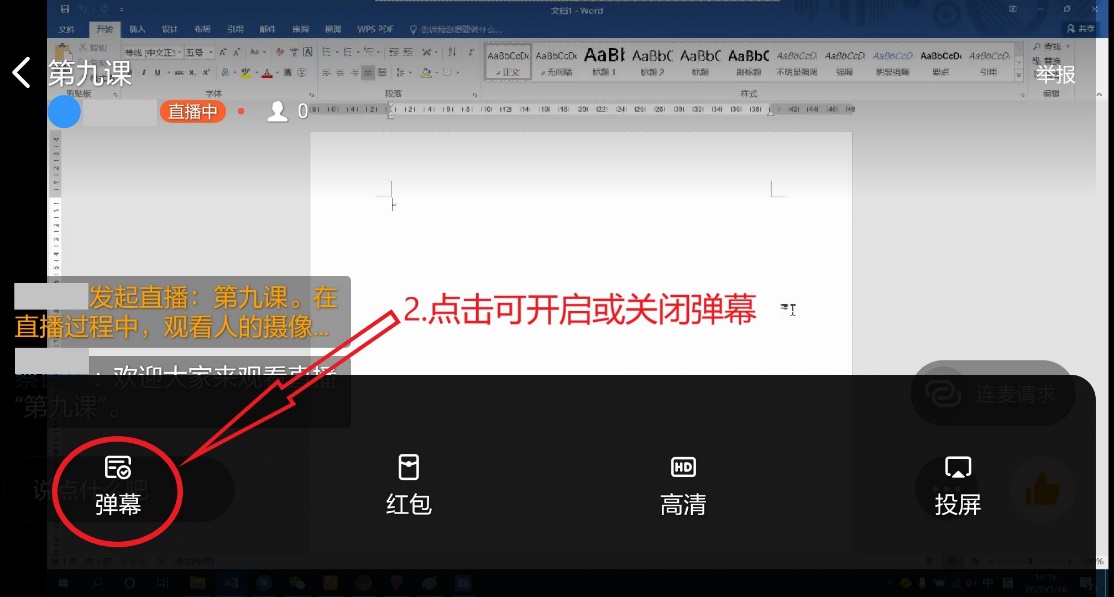
电脑端关闭弹幕:
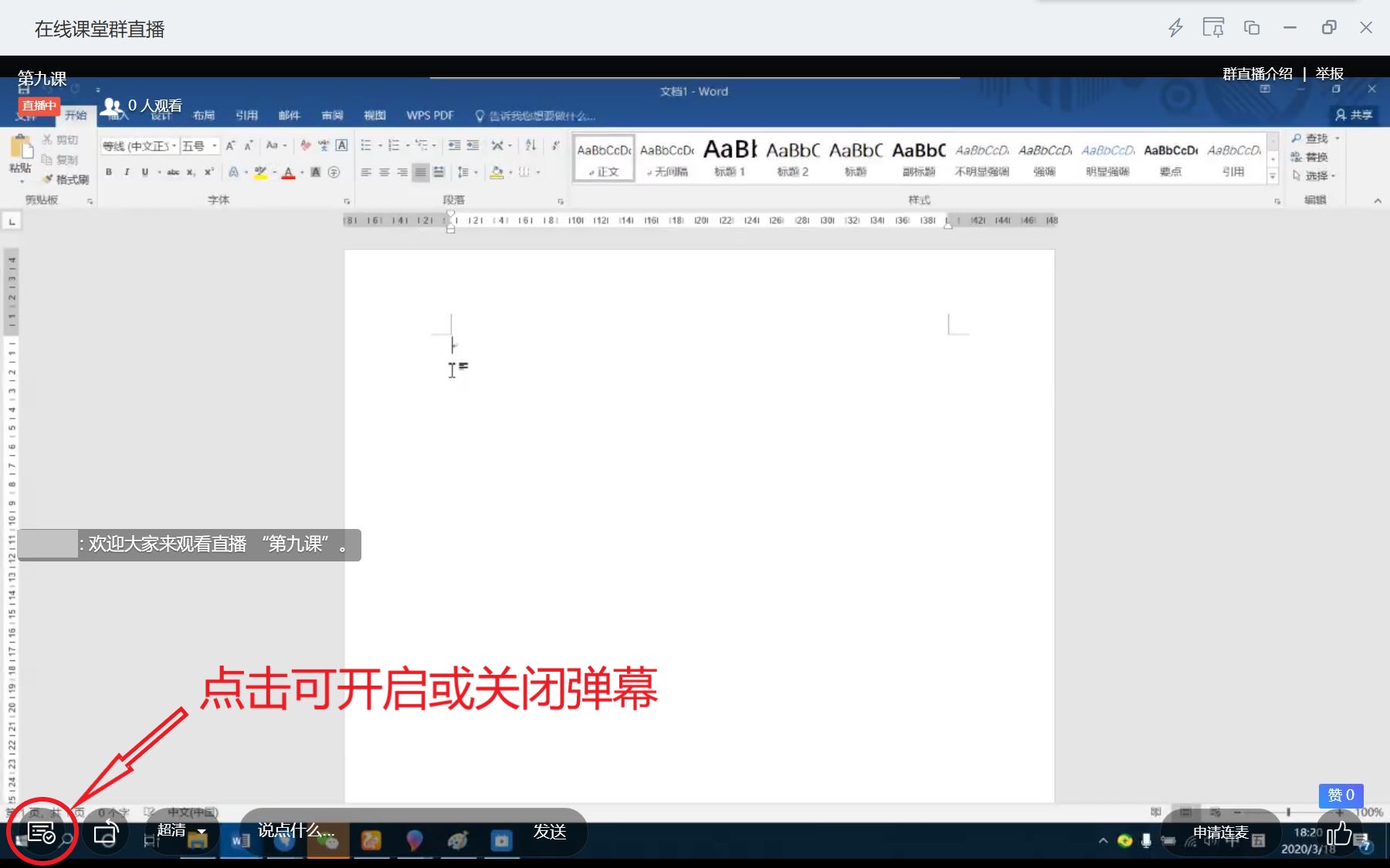
三、其他辅助功能
日程及签到:
使用新建日程完成上课提醒,在上课前使用日程内的签到功能完成签到。
•打开需直播的群,点击消息输入框上方的“新建日程”,填写相关信息后完成日程新建。日程接收人和群里都会收到提醒。(日程新建完成后在日程模块可以查看相关信息)
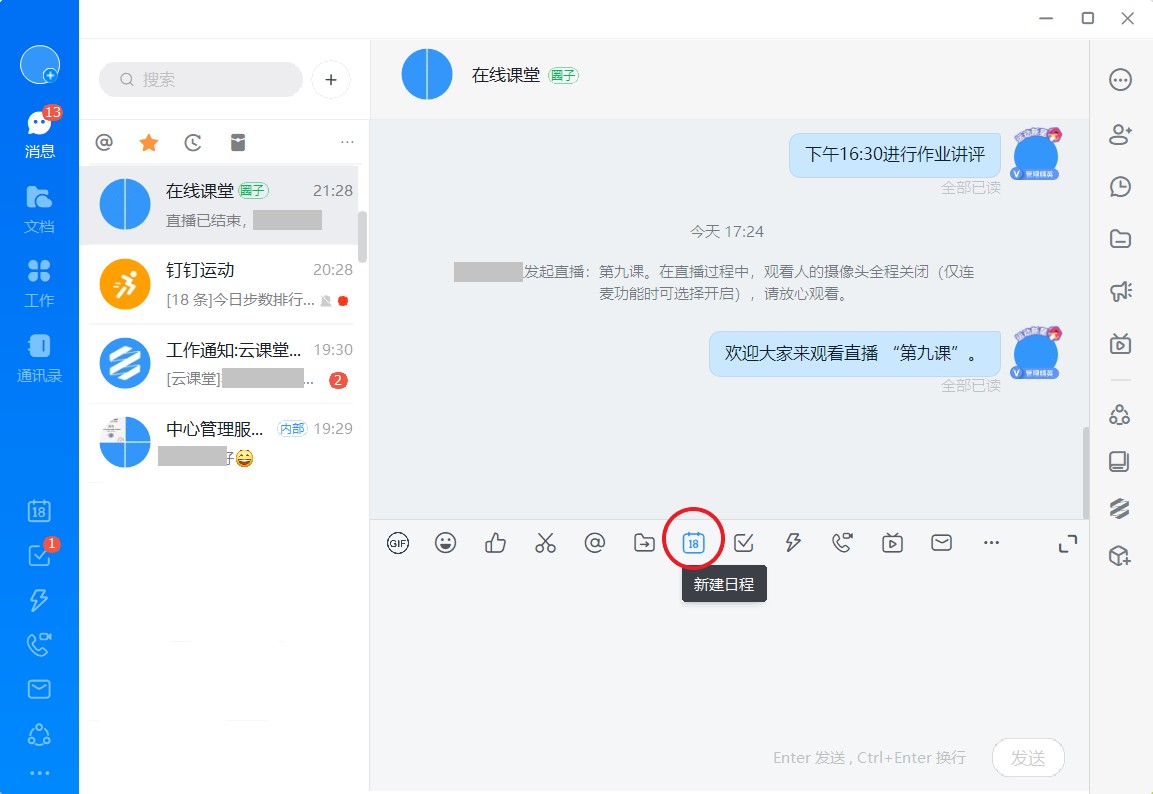
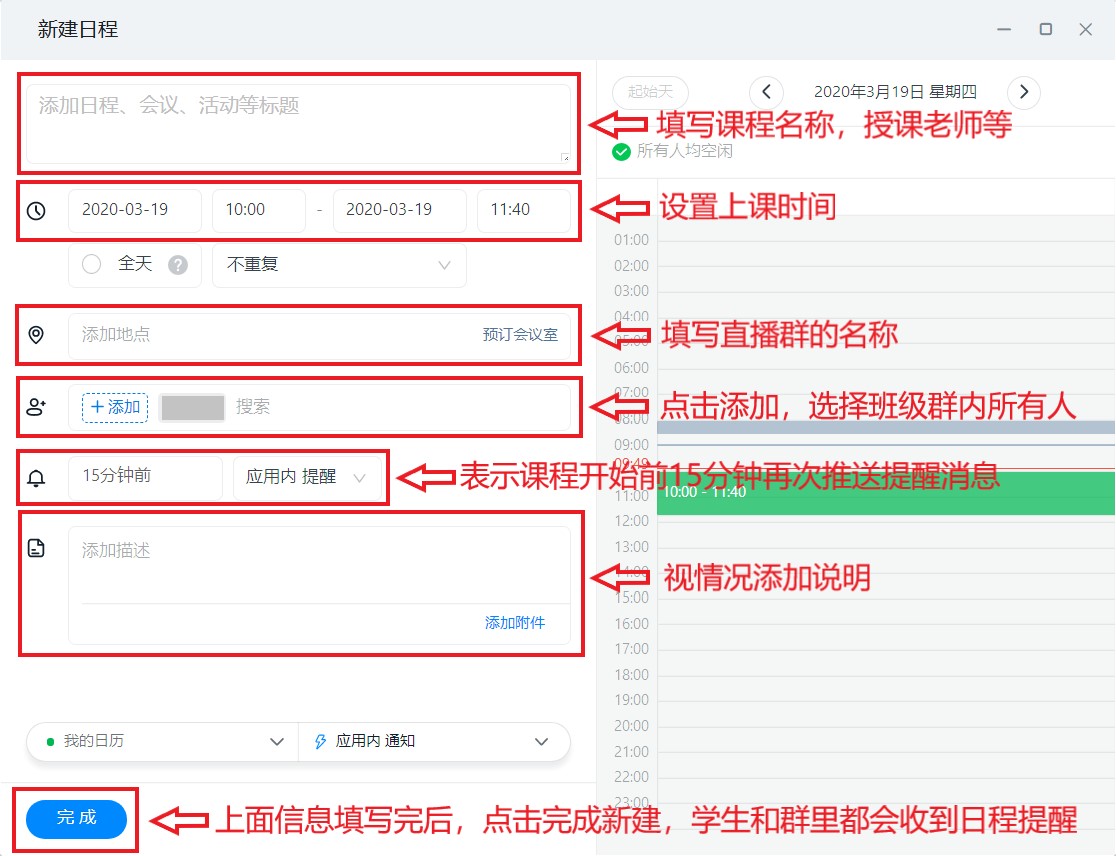
学生端收到的提醒:
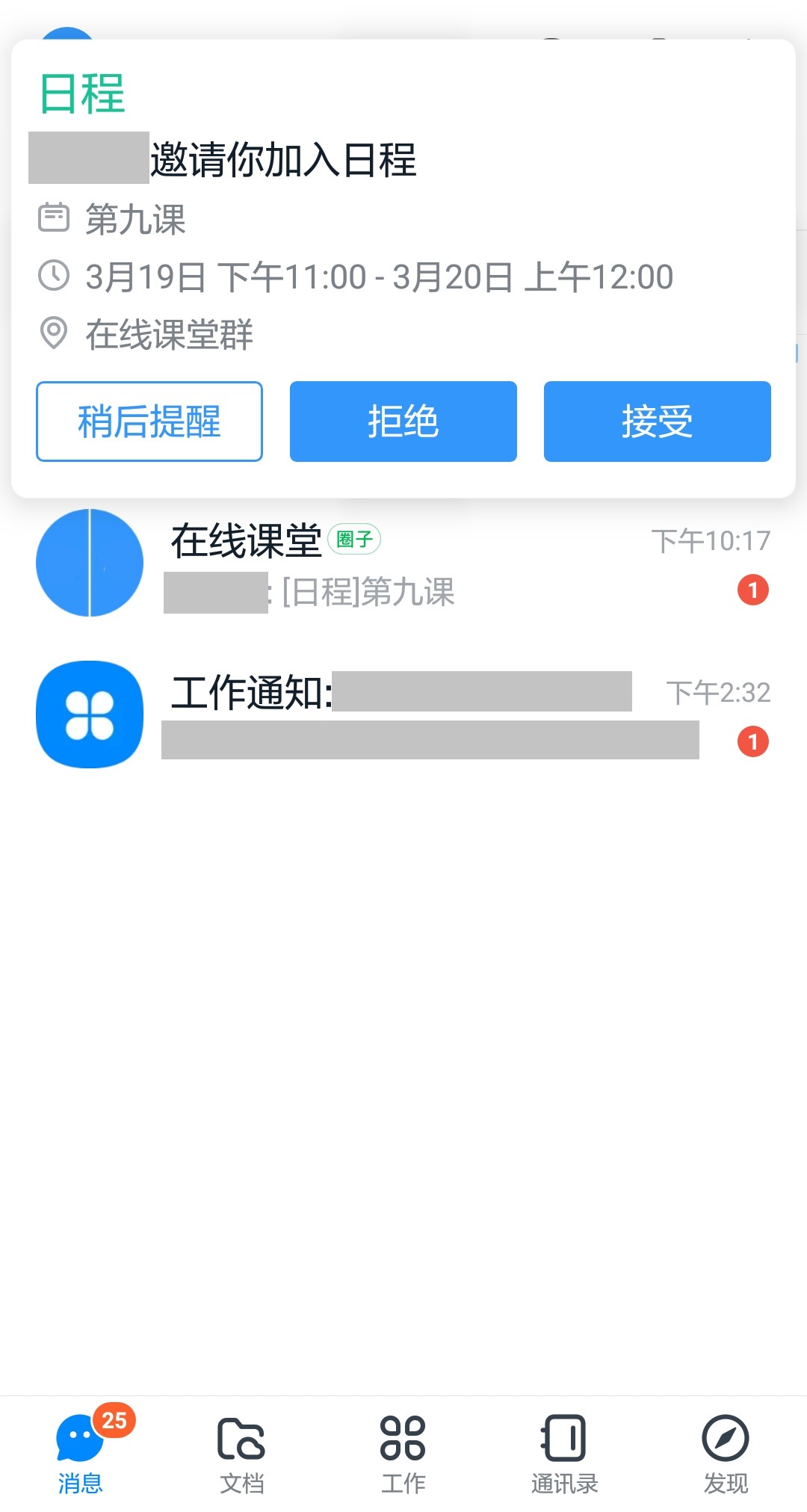
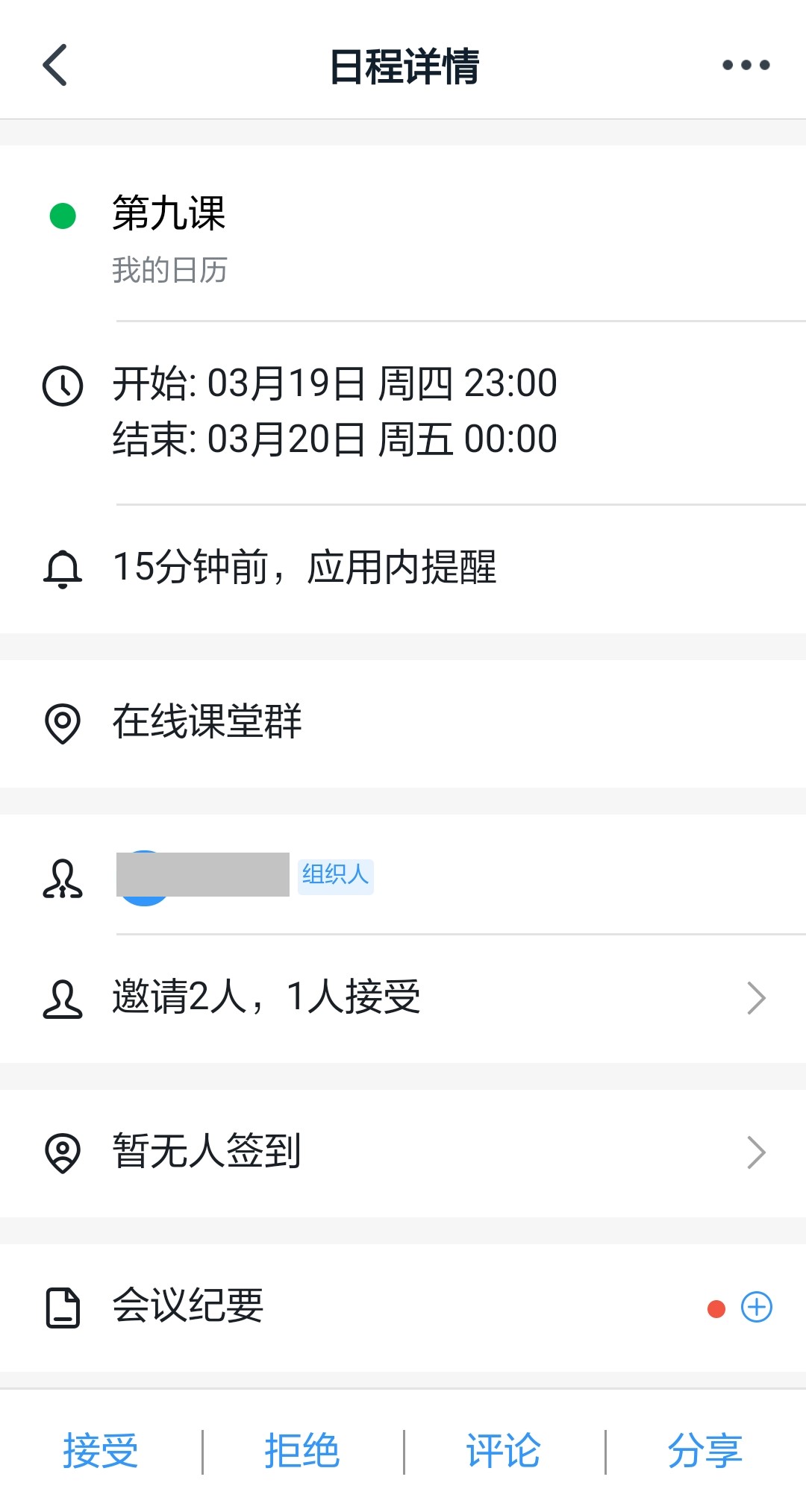
发起签到:
方式一 班级的群里会在日程开始前10分钟收到签到提醒(这条信息只有日程发起人可见),打开里面的签到二维码或将二维码截图发到群中进行签到(在二维码界面可以查看签到情况)

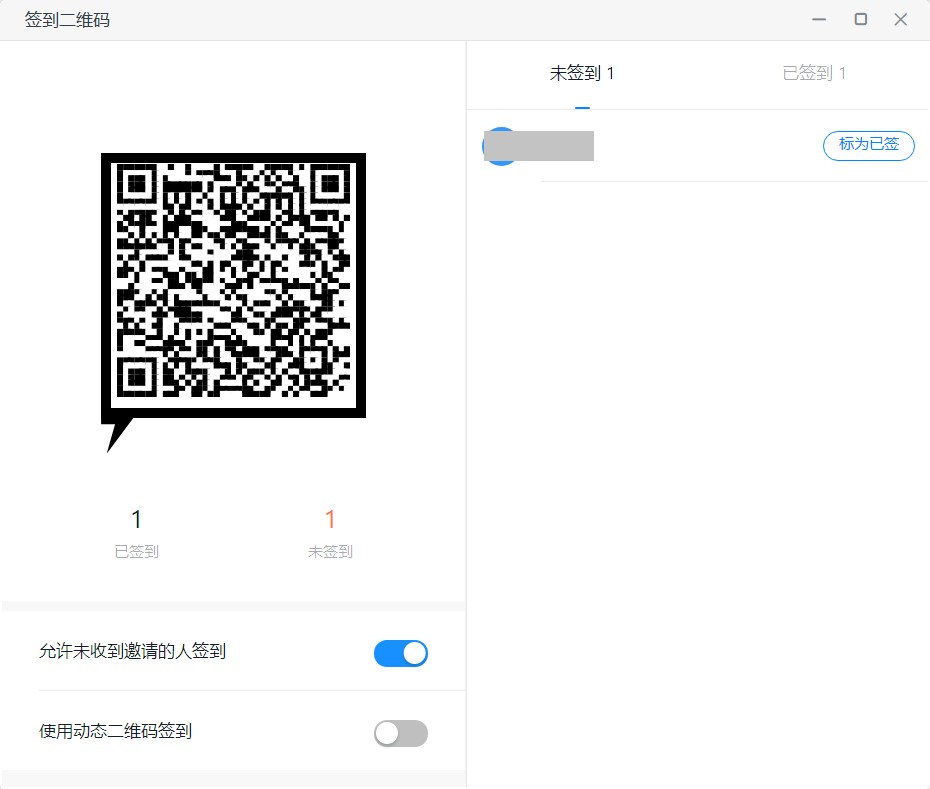
方式二 上课前,在我的日程中打开之前建的日程-点击详情-发起签到-打开里面的签到二维码或将二维码截图发到群中进行签到(在二维码界面可以查看签到情况)
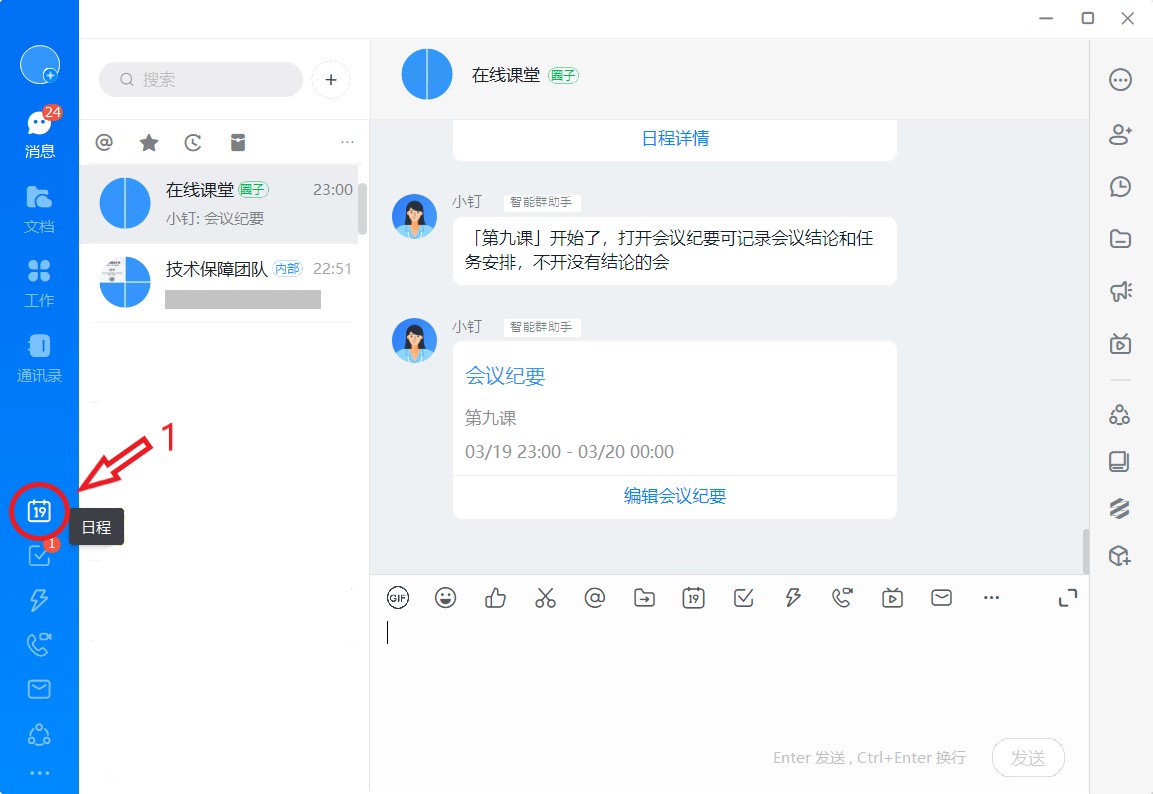

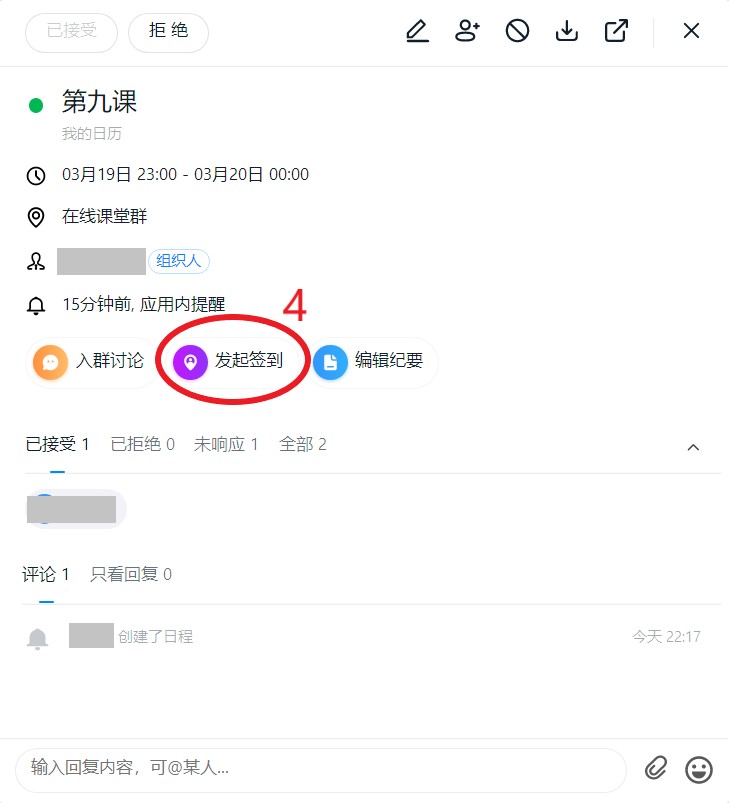
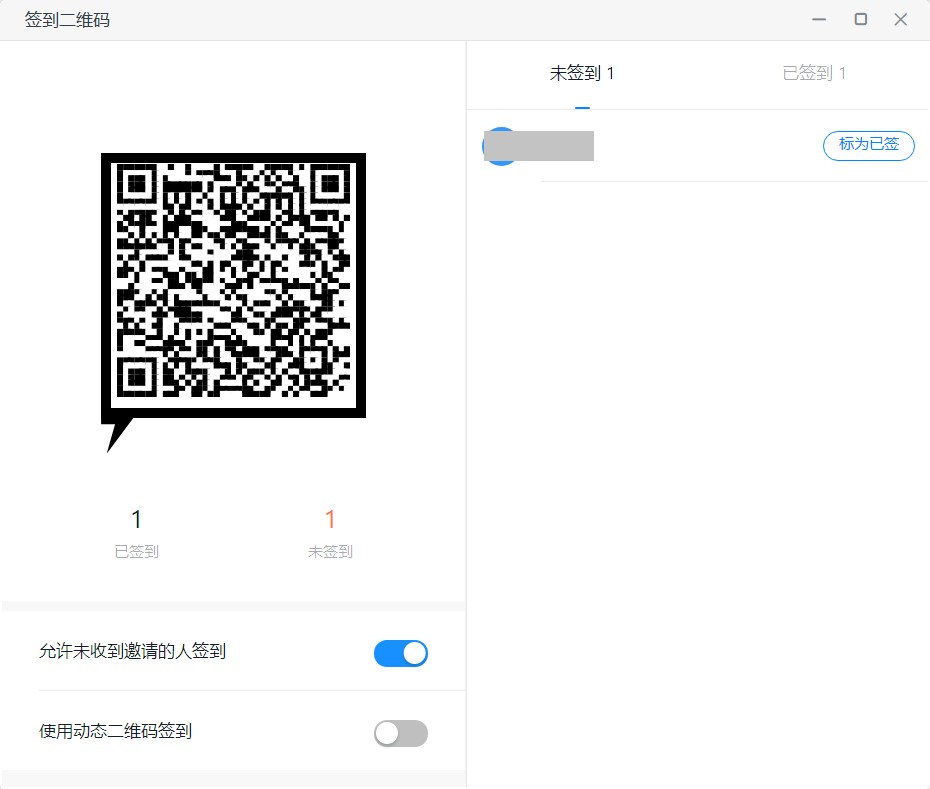
学生签到:
打开手机钉钉,点击“+”,扫一扫老师展示的签到二维码。或者在群中打开二维码后长按选择“识别二维码”。签到成功如下图
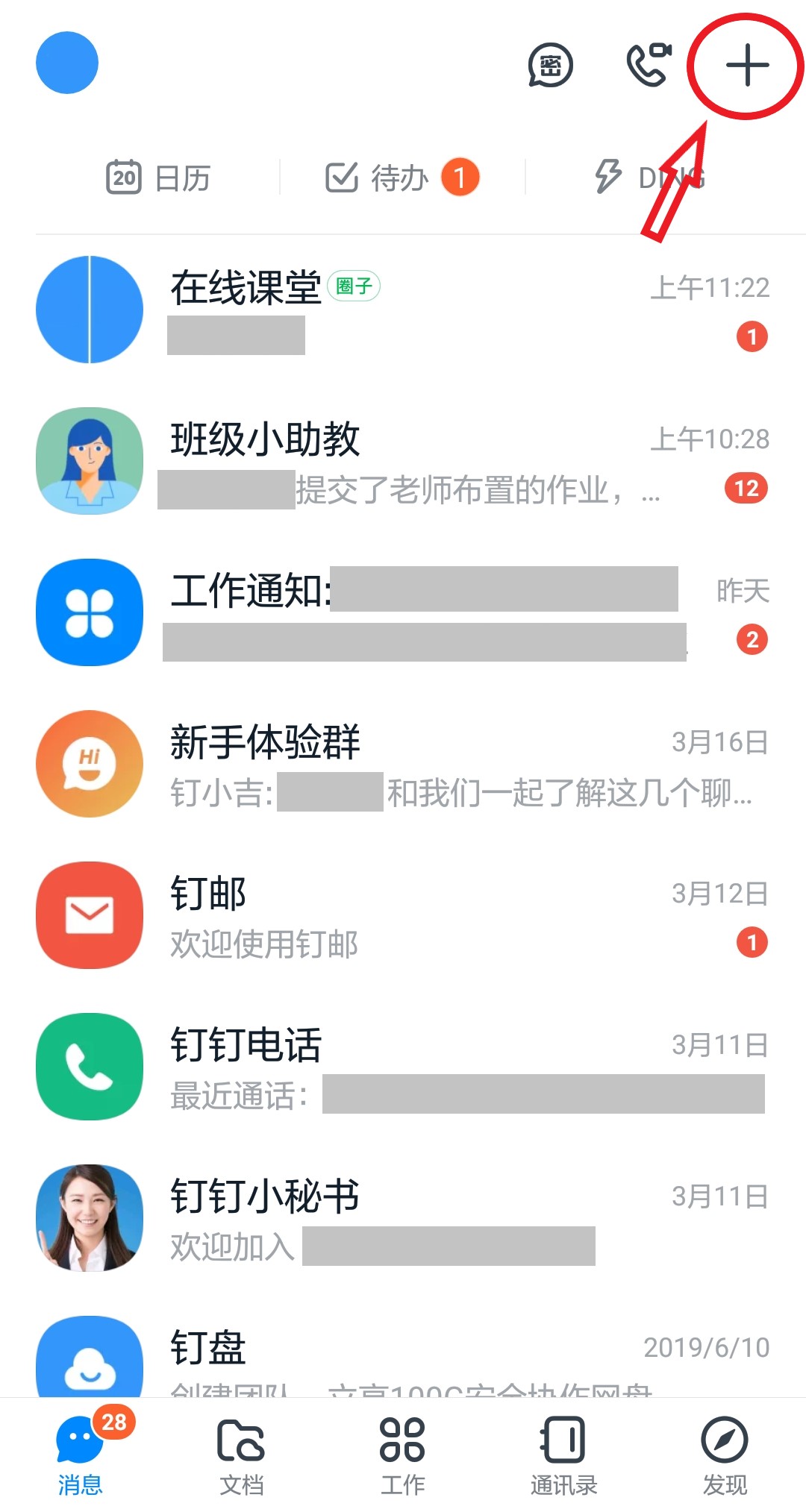
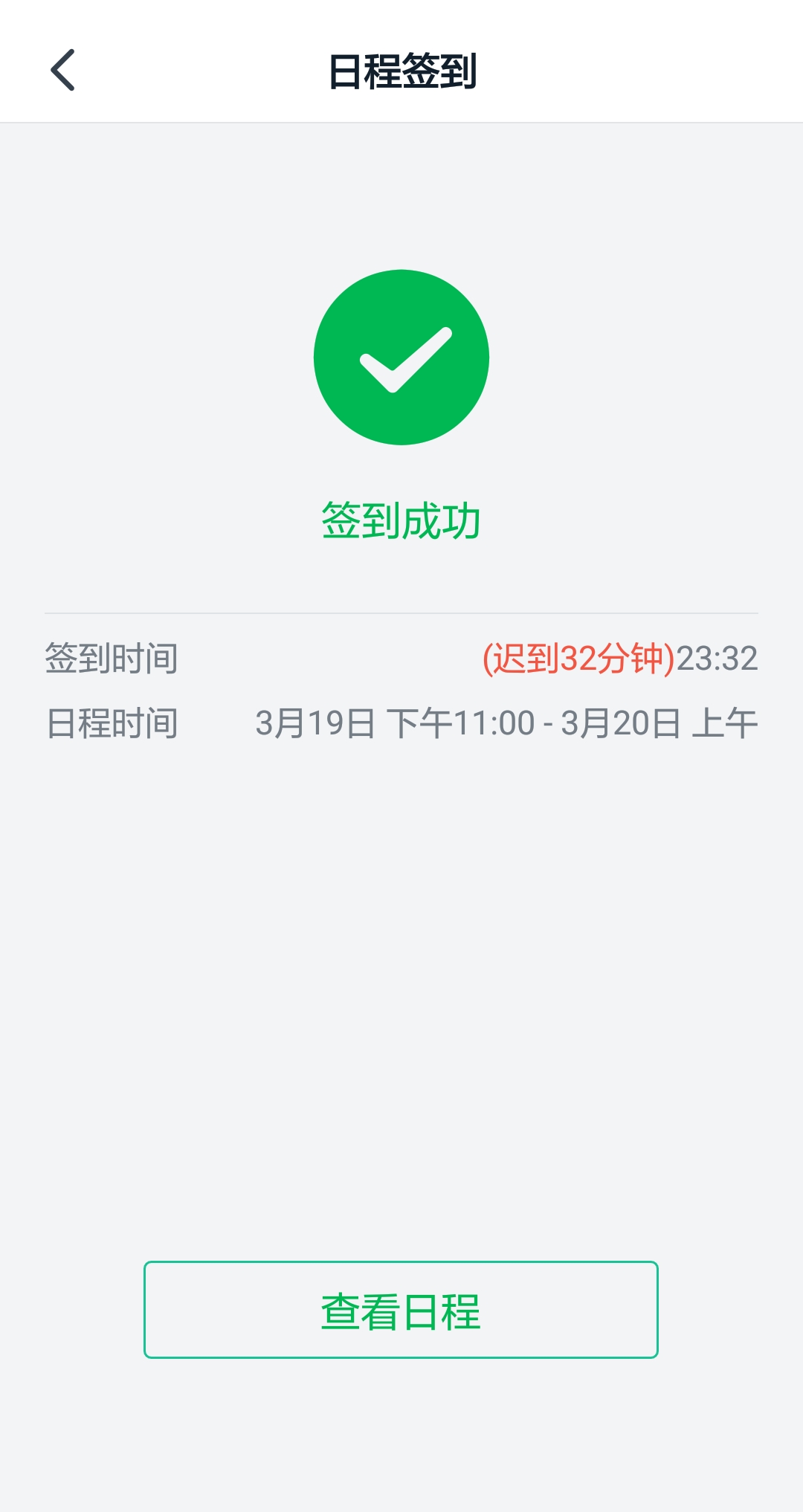
课程结束后(日程设置的结束时间),日历助手会推送该日程的签到详情表格,老师可以查看签到具体信息
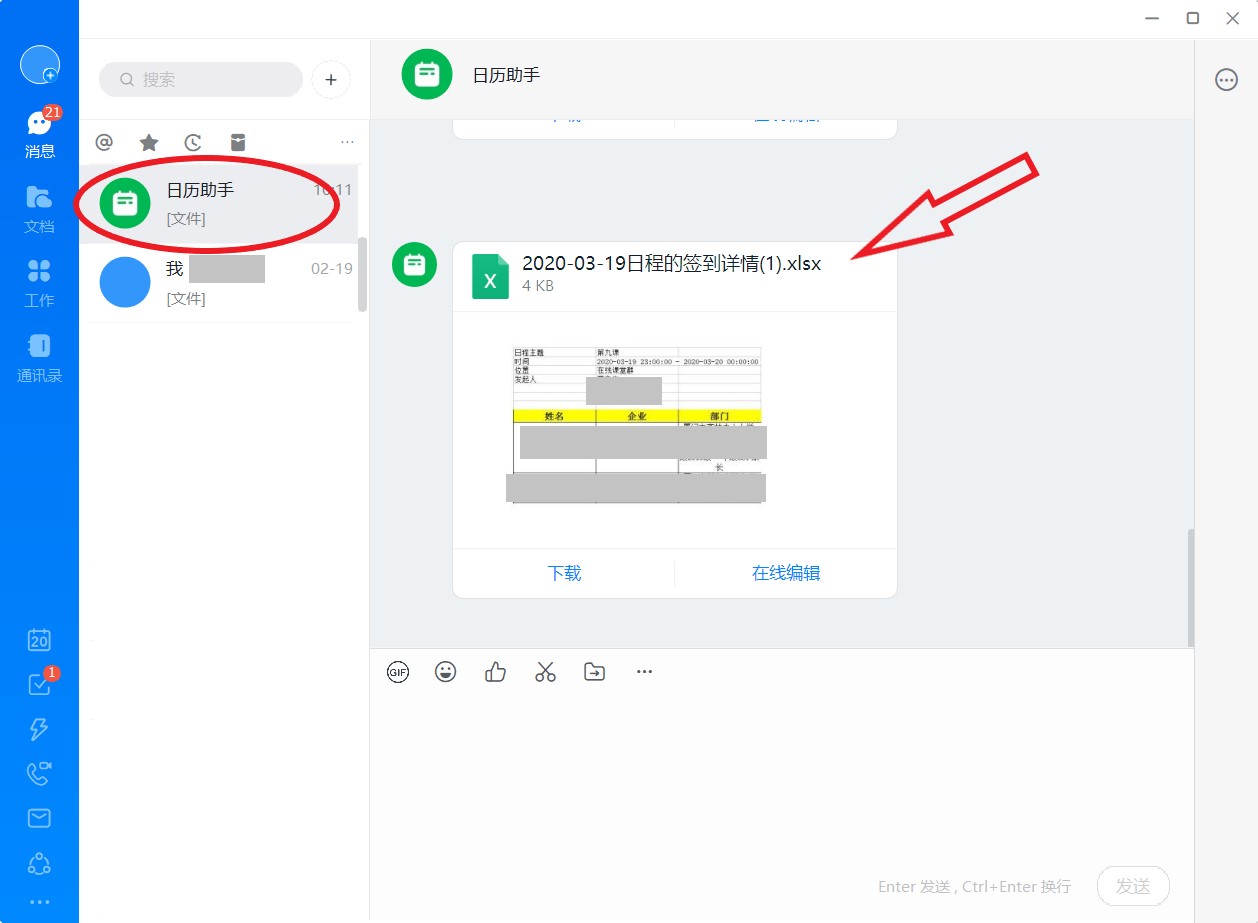
作业:
•建立课程班作业:在班级的群里打开作业模块-创建相应课程班作业(为便于识别,课程名称建议填写课程班)



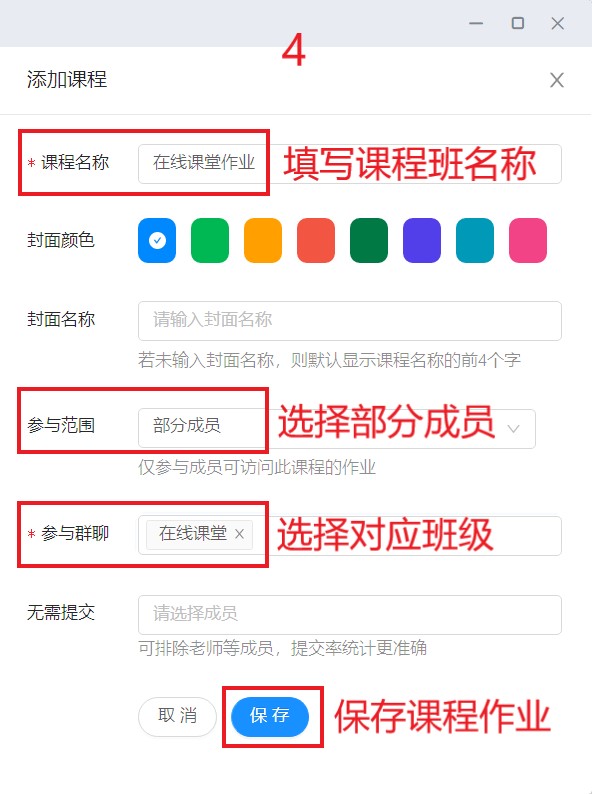
•布置作业: 在班级的群里打开作业模块-打开对应的作业-点击“+”新建作业-编辑并发布作业。作业发布后班级群里会收到作业提醒,学生可以进行查看和提交作业

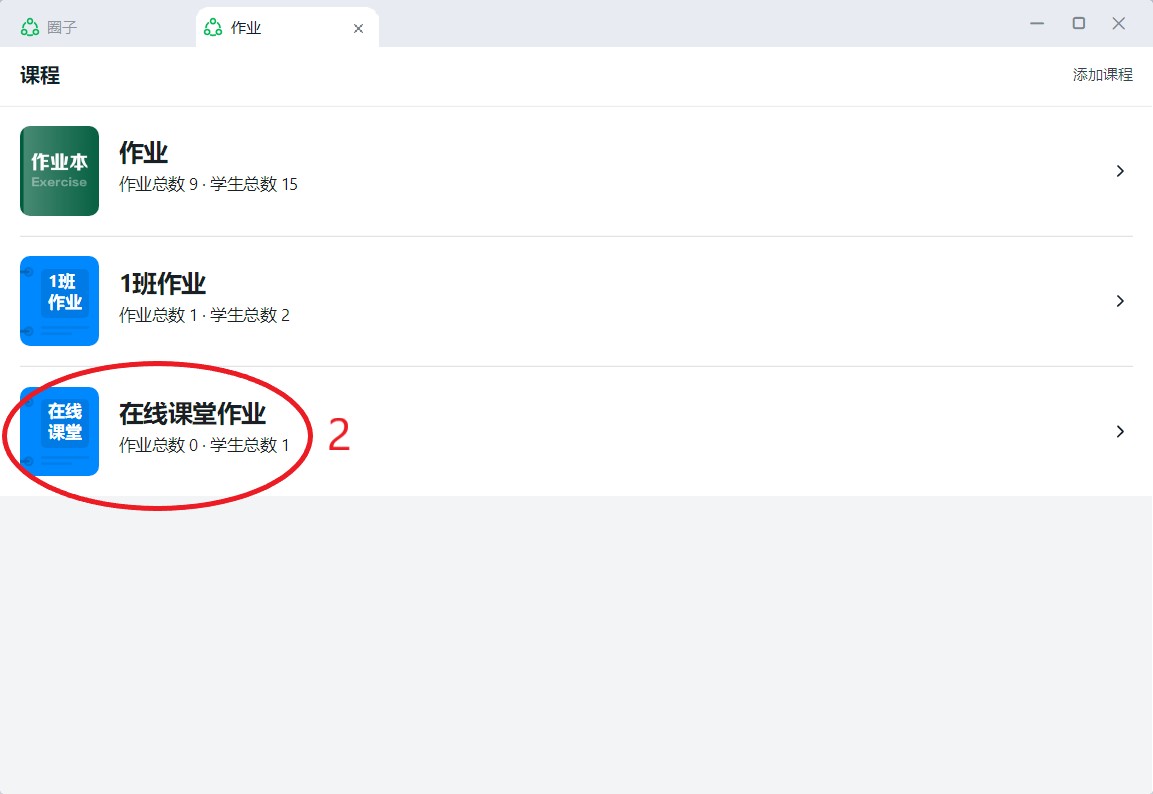
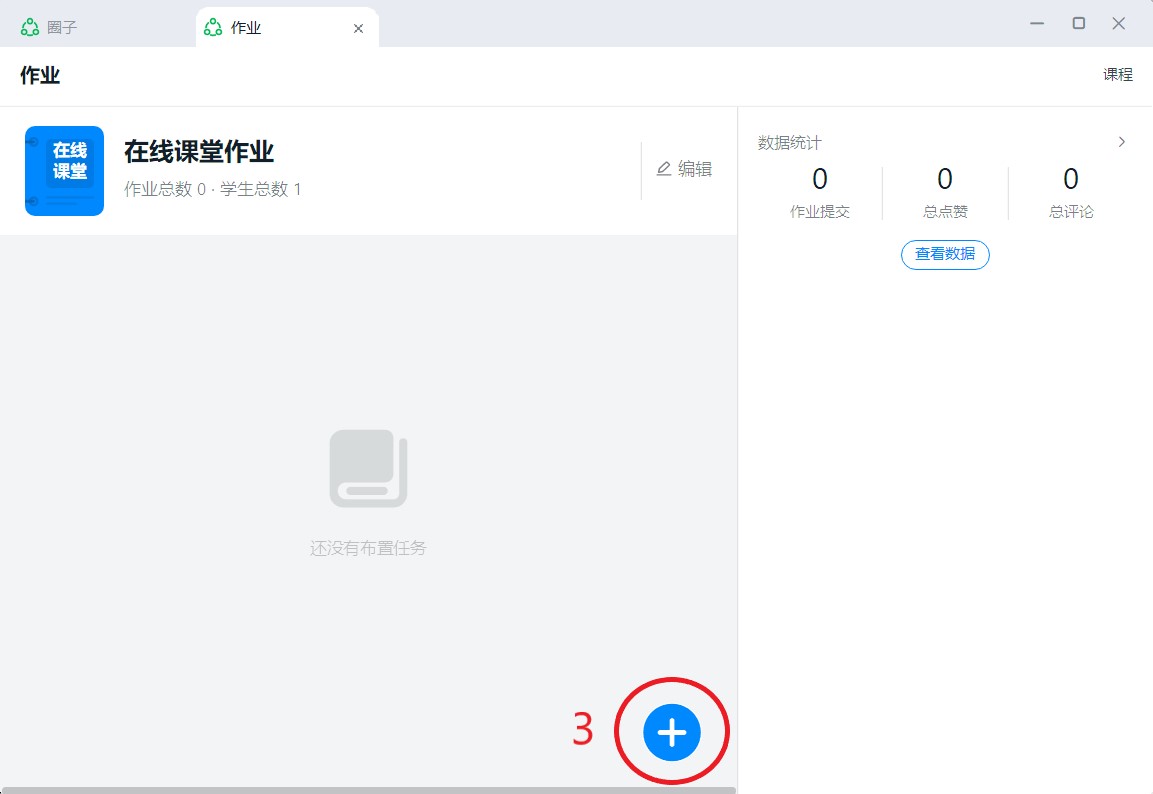
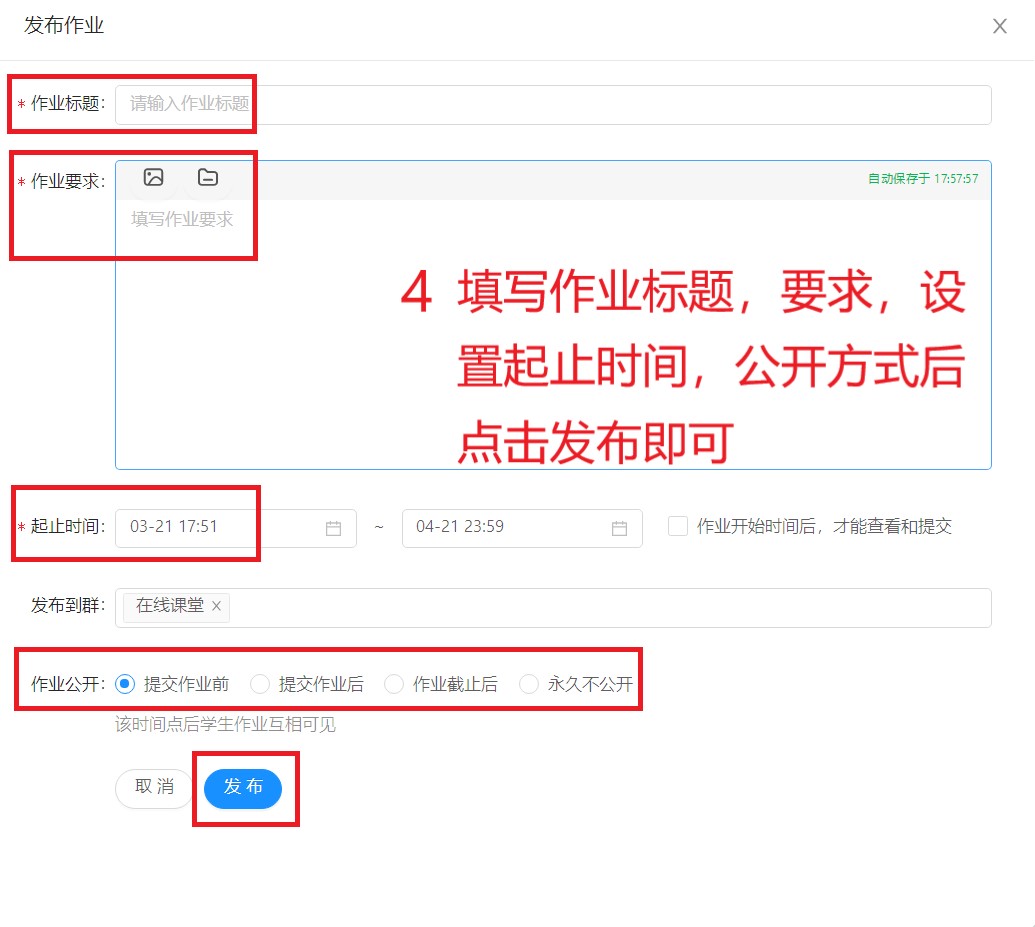
查看作业:
在班级的群里打开作业模块-打开对应班级的作业-选择具体作业进行查看

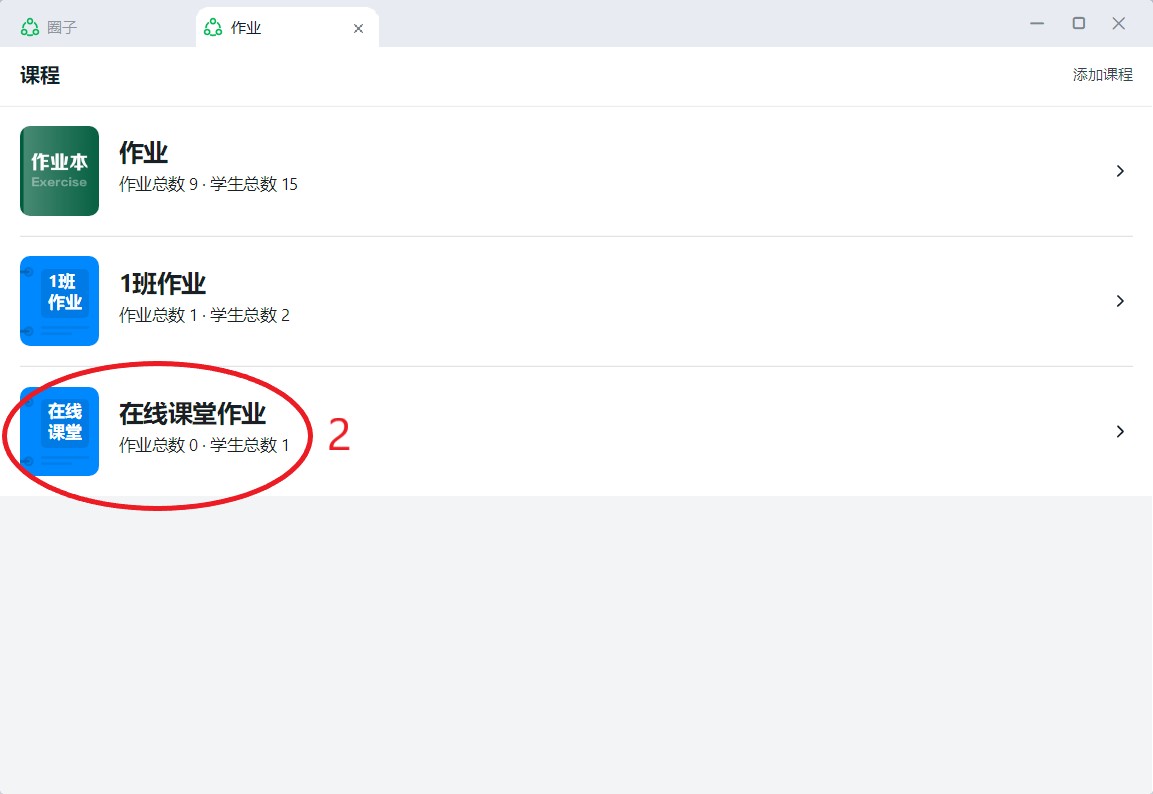





 作者:
作者:
 发布:2020-03-24
发布:2020-03-24
 来源:教育技术服务中心
来源:教育技术服务中心
 浏览:
浏览: