
学生机软件安装完毕后,屏幕右下角会出现一电脑图标![]() ,如该图标为黑色,表示教师机未启动或该学生机未登录上教师机。如为蓝色
,如该图标为黑色,表示教师机未启动或该学生机未登录上教师机。如为蓝色![]() ,表示教师机已启动,该学生已登录上教师机。
,表示教师机已启动,该学生已登录上教师机。
该图标上点击右键,会出现如图 1菜单。

图 1 学生机菜单
为方便系统管理员进行产品安装与系统管理,在学生机端可以按组合键 Ctrl + Alt + Shift + F10 来退出学生机程序。
在学生机端按组合键 Ctrl + Alt + Shift + F11 ,会弹出如图 2对话框,可以对学生机进行网络设置。
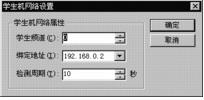
图 2 学生机网络设置
学生频道可以设定学生机频道号,通过设定教师机与学生机频道号可以使处于同一网段的不同班级上课互不干扰,实现多个班级同时上课(初始频道号默认为 0 频道)。
绑定地址是指在学生机存在多个网卡时选择绑定哪个网卡的 IP 地址。
检测周期可以指定学生机与教师机检测连接的最大延时,默认为 10 ,即在 10 秒内学生机与教师机未检测到有任何连接则认为该学生机断线。
学生在听课过程中可以使用电子举手请求教师回应。
学生登录后在右键菜单中选择电子举手或按 Scroll Lock 键即可发出举手信息。
在右键菜单中选择远程消息后出现如图 3对话框。

图 3 学生机远程消息框
正常条件下,学生机软件只要运行,就会自动登录系统,同时自动检测教师机是否正在进行操作(如屏幕广播、VCD 广播、屏幕监控、屏幕回放、学生演示、文件分发、黑屏肃静等等)。如正进行以上操作,则学生机自动接收该操作并锁定键盘和鼠标。
在全屏接收屏幕广播时,如果教师未锁定学生机键盘鼠标,学生就可以在屏幕广播窗口上点击鼠标右键,在图 4所示的弹出菜单中可以选择接收广播的显示模式。

图 4 选择窗口显示模式
智能滚动
此模式下,屏幕广播的内容为1:1显示,窗口显示的内容能根据屏幕广播或录制时教师的鼠标移动情况而做相应滚动,这样就不会出现在自由滚动模式下有时会看不到教师的操作以及在缩放显示模式下看不清楚屏幕广播具体内容的情况。
自由滚动
此模式下,屏幕广播的内容为1:1显示,接收者可按住鼠标左键拖动画面,这样窗口显示内容会根据鼠标移动而改变。
缩放显示
此模式下,接收者可看到屏幕广播的全部内容,但通常不为1:1显示。
全屏幕显示
学生机以全屏方式接收屏幕广播。
最顶层显示
教师机同时运行多个应用程序时,选择最顶层显示,则屏幕广播窗口总是显示在最前端。
学生可以启动一个单独的界面,输入文字,向老师请求帮助。
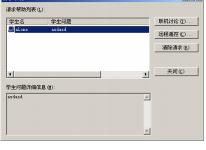
图 5 请求帮助
如果学生发现自己可以解决这个问题,学生可以取消上一次请求的帮助。
老师可以通过文字,语音,直接遥控的方式帮助学生解决问题。