
ZOOM 是美国 ZOOM Video Communication, Inc 推出的视频会议产品,也可以说是目前应用范围最广、最流畅的视频会议产品。其功能强大,界面简洁,运行时占用系统资源非常小,很适合课堂上使用。
下载和安装客户端
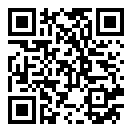 安卓版下载
安卓版下载 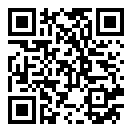 苹果版下载
苹果版下载
PC端下载地址:https://zoom.com.cn/download#room_client
电脑上双击打开下载好的安装程序,根据提示进行安装,安装完毕后,程序会自动打开ZOOM。

注册账号
ZOOM规定会议主持人(教师)必须注册账号(参会人员可不注册),账号注册根据页面提示进行即可。
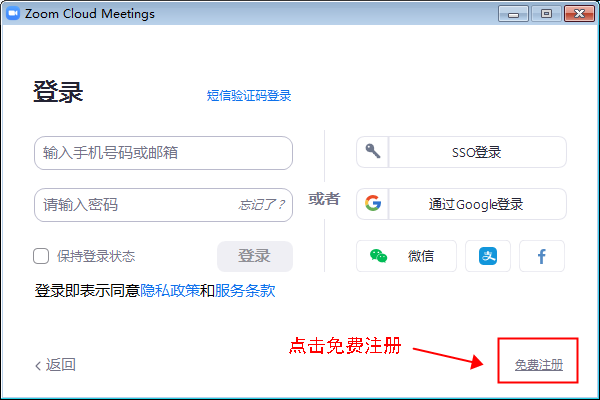
一、会议主持人(教师)操作图解
打开客户端,点击“登录”后,填写账户信息。
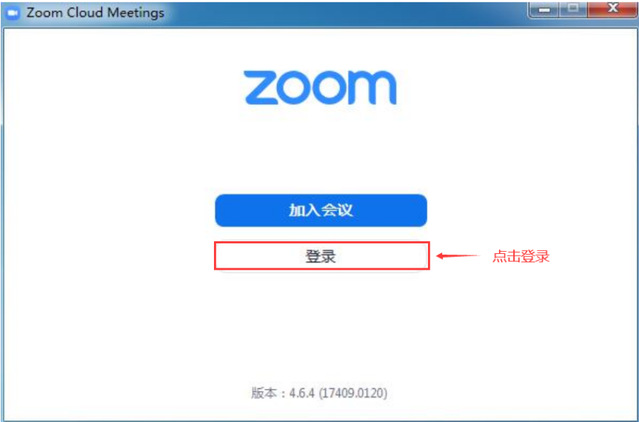
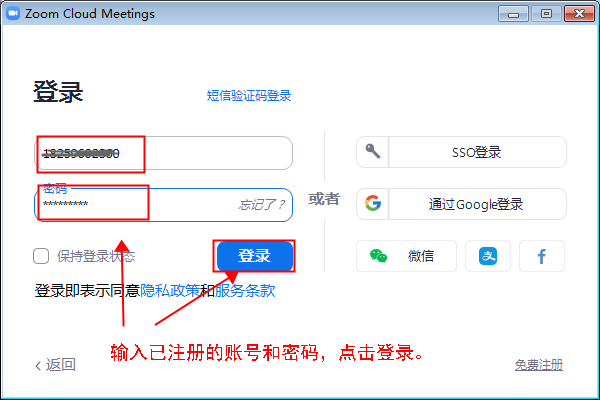
1、召开会议:设置始终“使用个人会议ID”来直播授课。
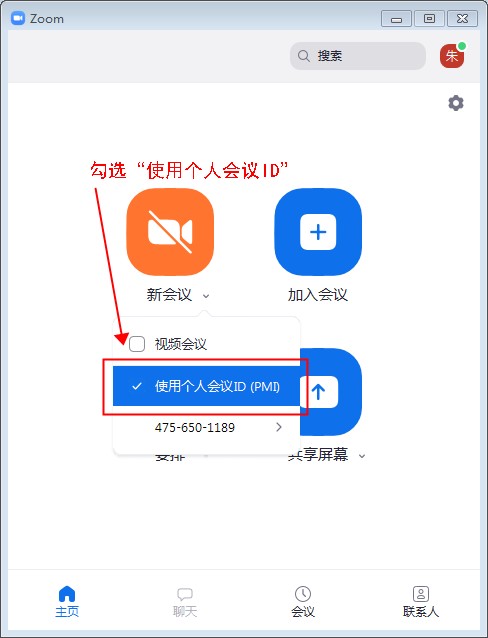
您的个人会议室是一个为您永久保留的虚拟会议室,为便于学生加入会议,且无需每次更换会议号,建议使用“个人会议ID”进行在线直播授课。点击“新会议”的下拉菜单,勾选“使用个人会议ID”。再次点击“新会议”进入会议室,此时已参会的人员即可通过语音或视频进行交流。
2、进入会议室,邀请学生(上课)
最简单的邀请方式是直接告诉学生您的个人会议室ID号。上课时学生在客户端输入您的个人会议ID,加入会议即可。
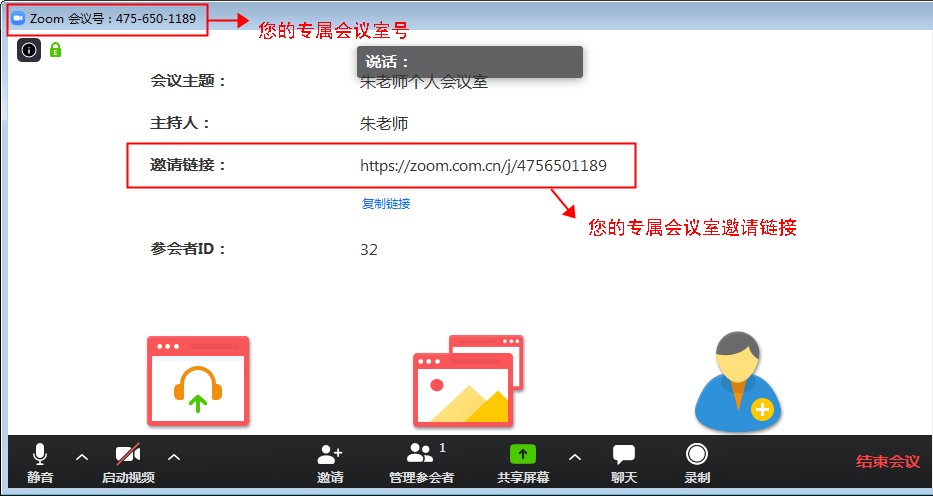
3、共享设置
点击视频会议界面下方“共享屏幕”,在弹出的界面上选择需要共享的内容。选择好共享的内容后,点击右下角的“共享”,此时参会者就可以看到您共享的内容了。
A. “共享屏幕”,参会者可以看到您屏幕上的所有应用和操作。
B. “共享白板”,参会者可以看到一张“白纸”,您可以在“白纸”上进行写字、画图等操作。
C. “共享iPhone/iPAD”,参会者可以看到您的iPhone/iPAD屏幕,注:此操作,需要iPhone/iPAD和您的PC在同一个网络环境,才可以共享。
D. “共享文件窗口”,参会者只能看到您打开的数据文件,无法浏览您的桌面,保护隐私。
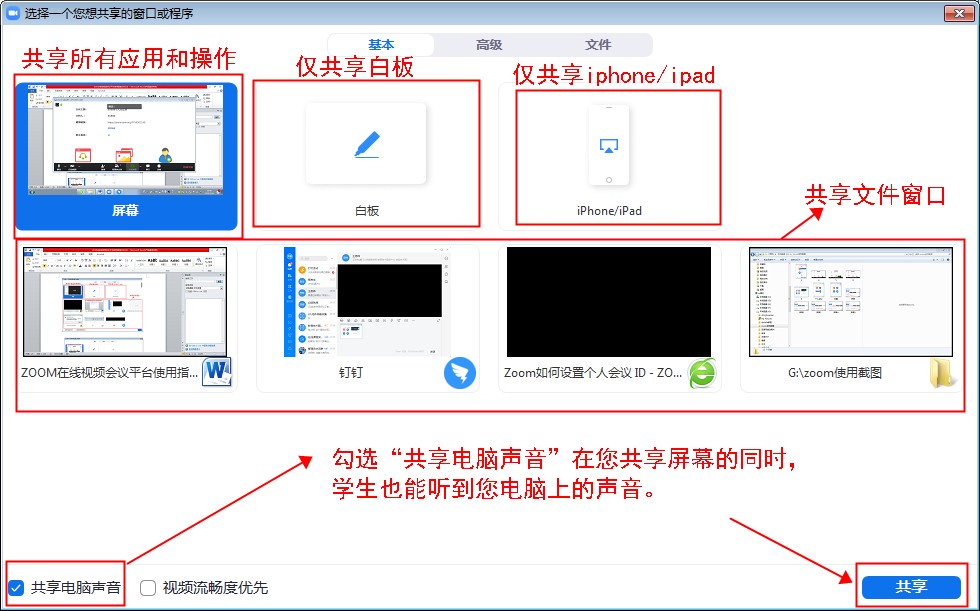
注意:共享视频或音频文件时需要勾选左下角处的“共享声音”,参会者才可以听到更优质的视频或音频的声音。
4、管理参会者
主持人点击视频会议界面下方“管理参会者”,点击“更多”,勾选“加入会议时静音”,所有新的参会者将被静音,避免迟到的学生未静音影响上课。
![]()
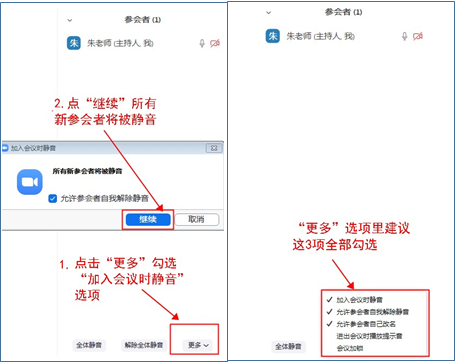
5、课堂录制
建议在开始上课时点击视频会议界面下方“录制”,立即开始课堂录制。停止录制后,在退出会议时,录像会自动转换成mp4格式文件,并保存在本地电脑上。
![]()
查看录制视频:在主页面点击“会议”,再点“已录制”就可以查看。
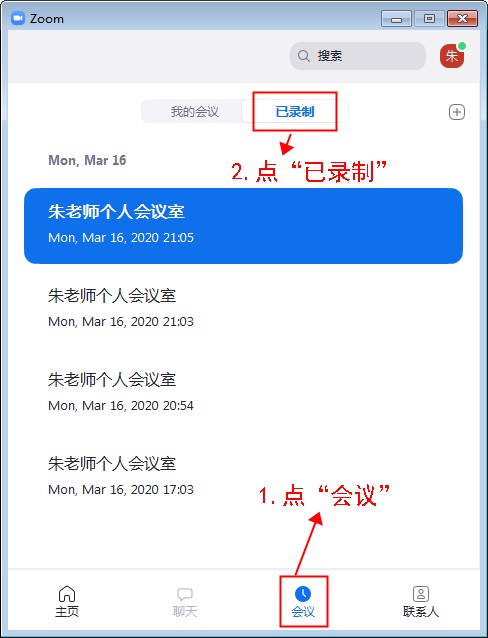
更改录制文件保存位置:Zoom 本地录制的文件默认存储在 C 盘目录下,您也可以更改存储路径,从主页面进入“设置”界面,点录制选项,点击“更改保存位置”进行设置。
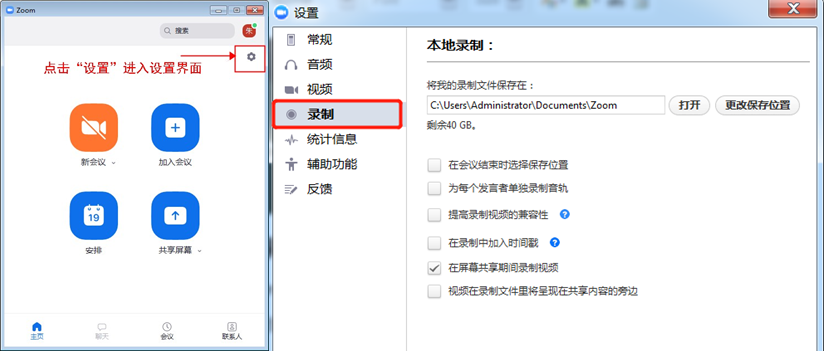
说明:Zoom 只能在 PC 端做本地录制,移动端只能做云端录制。
6、如何使用虚拟背景?
Zoom 的虚拟背景功能,能够确保用户的隐私!在家上课,很多人担心自己的房间一览无遗。使用Zoom的虚拟背景功能,您可以自由选择将图片(动图)设置为背景。
打开 ZOOM 桌面客户端,点击右上角的“设置”。 在 “设置” 中点选 “虚拟背景”。建议用户使用此功能时,背景最好是纯色(绿色尤佳),并且衣服和背景颜色有区别,才能达到最好效果。
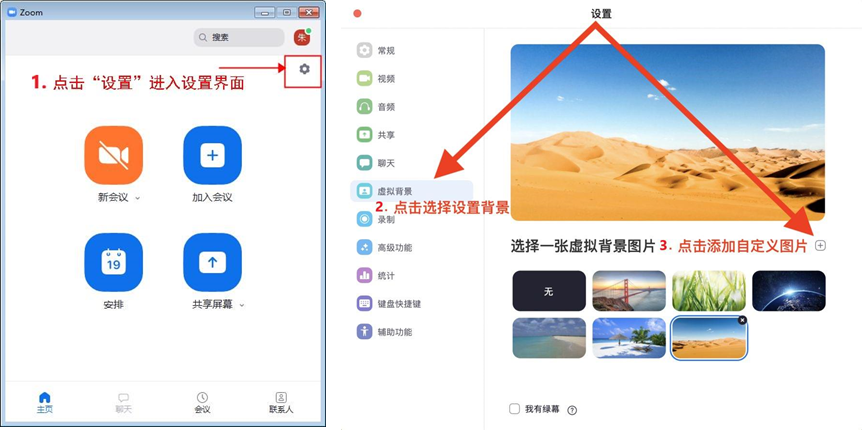

二、参会人员(学生)操作图解
1、下载和安装客户端
下载安装程序同会议主持人(教师)操作。
2、加入会议
点击Zoom视频软件图标。(为了同学们能有更好的上课体验,建议使用电脑端上课!)
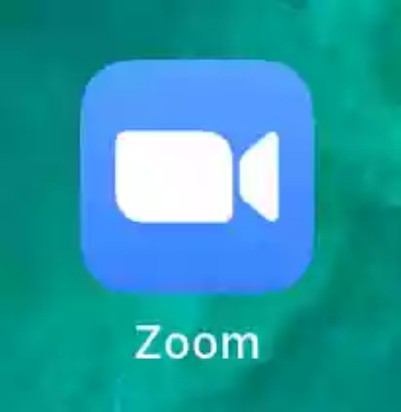
打开客户端,ZOOM的使用非常方便,不需要注册,直接选择“加入会议”就可以了。
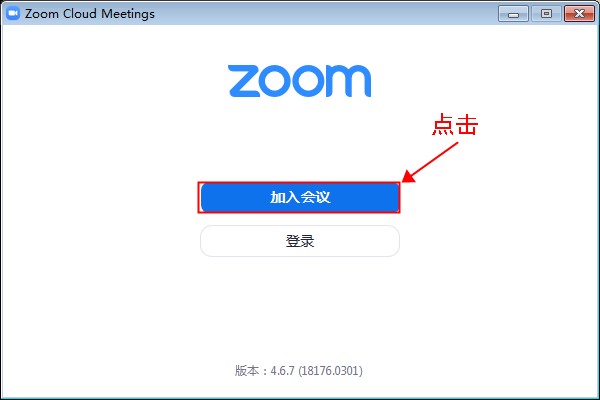
在第一个方框中输入会议号(会议号请询问自己的老师或者同学)。在第二个方框输入您的姓名(为了方便管理以及老师上课点名和提问,请使用真实姓名)。然后,点击“加入会议”,进入课堂。
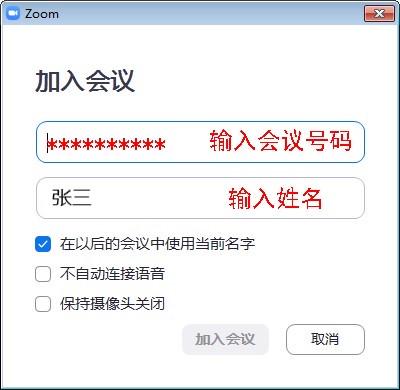
我们再选择将电脑的音频设备接入:
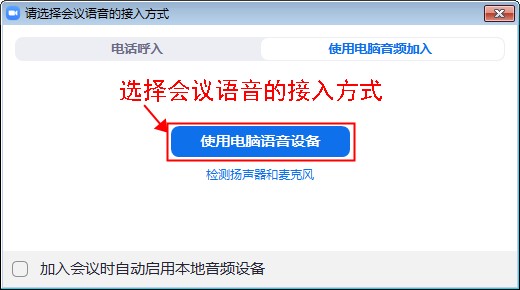
3、进入课堂
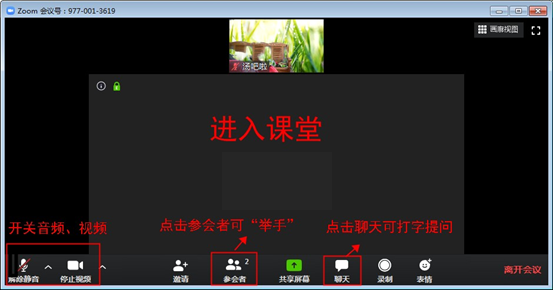
举手:当同学有不懂的问题时,可以向老师举手提问。点击“参会者”按钮,再点击“举手”,老师就能知道同学有问题要提问了。
聊天:如果同学为了不影响老师上课节奏或者因为害羞不好意思举手,这时候“聊天”功能就派上用场啦!点击视频会议界面下方“聊天”,可开启文字聊天(群聊、私聊)功能。选择发给“所有人”,为群聊模式,所有参会者都能看到您发送的信息。选择发给“某个参会者”,为私聊模式,只有对应参会者才能看到您发送的信息。

以上就是电脑端的使用教程了,手机端和电脑端的操作流程一致。